Tako kot v lokalnem računalniku z operacijskim sistemom Windows lahko tudi v računalniku v oblaku ustvarite lastne obnovitvene točke, poleg tega pa lahko to obnovitveno točko tudi kopirate v račun za shranjevanje Azure. V tej objavi vam bomo pokazali kako dati v skupno rabo in prenesti obnovitvene točke v oblaku za računalnik .

Kako deliti in prenesti obnovitvene točke v oblaku za računalnik
Obnovitvene točke ne glede na to, ali je na lokalnem računalniku ali računalniku v oblaku Windows 365, lahko pride prav, zlasti pri obnovitvi računalnika nazaj v prejšnje delovno stanje. Morda boste želeli dati v skupno rabo (premakniti ali kopirati) a Računalnik v oblaku in njegovo vsebino na:
- Ustvarite geografsko porazdeljeno kopijo računalnika v oblaku.
- Med postopkom izstopa naredite kopijo računalnika v oblaku.
- Pridobite zgodovinski pogled na računalnik v oblaku (v primerjavi s trenutnim) za eDiscovery.
- Ustvarite VHD, ki ga je mogoče namestiti na fizično napravo.
O tej temi bomo razpravljali pod naslednjimi podnaslovi:
- Predpogoji
- Delite eno obnovitveno točko
- Delite več obnovitvenih točk
- Prenesite obnovitveno točko iz računa za shranjevanje
Oglejmo si jih na kratko podrobno.
kako seznaniti površinsko pisalo
1] Predpogoji
Izpolnjeni morajo biti naslednji predpogoji:
- Računalnik v oblaku z obnovitvenimi točkami
- Račun, ki lahko upravlja računalnike v oblaku in ima dostop do naročnine na Azure (in ustvari račun za shranjevanje)
2] Delite eno obnovitveno točko
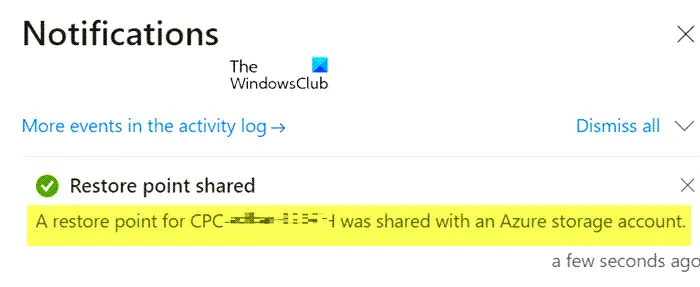
- Prijavite se v skrbniško središče Microsoft Intune.
- Pojdite na Naprave > Vse naprave > izberite napravo > izberite elipse ( … ) > Skupna raba (predogled) .
- V Izberite obnovitveno točko (predogled) območje, izberite a Naročnina in Račun za shranjevanje .
- Izberite Skupna raba (predogled) .
V računu za shranjevanje se ustvari mapa. Ime mape je enako imenu računalnika v oblaku. Mapa vsebuje VHD kopijo diska naprave Cloud PC.
Preberi : Ta računalnik v oblaku ne pripada trenutnemu uporabniku [Popravek]
3] Delite več obnovitvenih točk
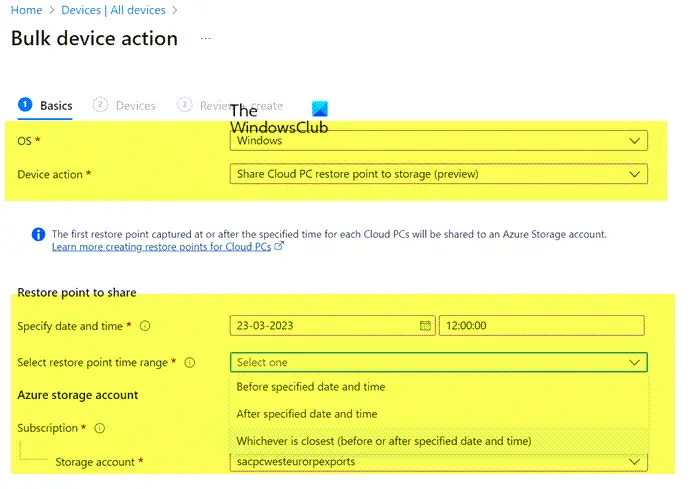
- Prijavite se v skrbniško središče Microsoft Intune.
- Pojdite na Naprave > Vse naprave > Množična dejanja naprave .
- Na Osnove strani izberite naslednje možnosti:
- TI : Windows
- Dejanje naprave : Delite obnovitveno točko računalnika v oblaku v shrambo (predogled)
- Določite datum in uro : izberite datum in uro. Ta nastavitev določa čas obnovitvene točke računalnika v oblaku, ki ga želite dati v skupno rabo. Naslednje možnosti pomagajo natančno določiti, katera obnovitvena točka se uporablja za posamezne računalnike v oblaku, ki jih izberete.
- Izberite časovno obdobje obnovitvene točke : izberite eno od naslednjih možnosti:
- Pred določenim datumom in uro : delite najbližjo obnovitveno točko računalnika v oblaku pred datumom in uro, ki ste jo določili.
- Po določenem datumu in uri : delite najbližjo obnovitveno točko računalnika v oblaku po datumu in času, ki ste ga določili.
- Karkoli je najbližje (pred ali po določenem datumu in času) : delite obnovitveno točko Cloud PC, ki je najbližja datumu in času, ki ste ga določili.
- Izberite a Naročnina in Račun za shranjevanje > Naslednji .
- Na Naprave stran, izberite Izberite naprave, ki jih želite vključiti .
- V Izberite naprave , izberite računalnike v oblaku, za katere želite deliti obnovitvene točke > Izberite > Naslednji .
- Na Pregled + ustvarjanje strani, potrdite svoje izbire > Ustvari .
Za vsako skupno rabo obnovitvene točke Cloud PC se ustvari mapa v računu za shranjevanje. Ime mape je enako imenu računalnika v oblaku. Mapa vsebuje VHD kopijo diska naprave Cloud PC.
4] Prenesite obnovitveno točko iz računa za shranjevanje
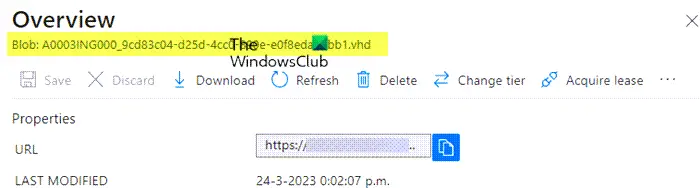
Obnovitveno točko lahko prenesete z vgrajenim brskalnikom za shranjevanje prek portala Azure ali pa uporabite Azure Storage Explorer. Za izvedbo te naloge naredite naslednje:
- Prijavite se v portal Azure .
- Pojdi na S torage računi .
- Kliknite račun za shranjevanje, ki ste ga prej uporabili.
- Kliknite na Brskalnik za shranjevanje iz menija.
- V brskalniku Storage izberite Blob posode da dobite pregled nad vsebino.
- Nato kliknite element za ogled datoteke .VHD. Za več informacij lahko kliknete datoteko .VHD.
- Na koncu kliknite Prenesi gumb na traku za začetek prenosa.
Ko je prenos končan, lahko uporabite Hyper-V za ustvarjanje novega VM s prenesenim diskom. Morda boste morali pretvoriti vrsto diska iz .VHD v .VHDX. V tem primeru zaženite spodnji ukaz PowerShell v sistemu, ki ima nameščeno vlogo Hyper-V. Ne pozabite, da lahko traja nekaj časa, da se ukaz dokonča.
najboljše igre v trgovini Windows
Convert-VHD -Path 'D:\Temp\Disk.VHD' -DestinationPath 'D:\Temp\ConvertedDisk.VHDX'
To je to!
Kako obnovim iz varnostne kopije Windows Cloud?
Za izvedbo te naloge sledite tem korakom:
- Prijavite se v skrbniško središče Microsoft Intune > Naprave > Windows 365 > Vsi računalniki v oblaku > izberite računalnik v oblaku, ki ga želite obnoviti.
- Izberite Obnovi (predogled) > pod Izberite obnovitveno točko , izberite točko, na katero želite obnoviti računalnik v oblaku > Izberi.
- V potrditvenem pogovornem oknu izberite Obnovi .
Koliko obnovitvenih točk lahko imate v sistemu Windows 365?
Za Pogostost storitve obnovitvene točke izberite interval, kako pogosto bodo ustvarjene obnovitvene točke. Obstaja omejitev 10 obnovitvenih točk. Posledica krajše frekvence je krajša skupna zgodovina obnovitvenih točk. Navodila v tej zgornji objavi vam pokažejo, kako lahko daste v skupno rabo in prenesete eno ali več obnovitvenih točk za računalnik v oblaku.
Preberi : Kje so shranjene obnovitvene točke sistema? Kako si ogledate obnovitvene točke ?















