Če ste igralec računalniških iger, veste, da je imeti monitor, ki lahko deluje pri 144 Hz, velika prednost. Kaj pa, če niste prepričani, kako narediti zamenjavo? Tukaj je kratek vodnik o tem, kako omogočiti, da monitor deluje pri 144 Hz.
Najprej se morate prepričati, da vaš monitor lahko deluje pri 144 Hz. Preverite specifikacije vašega monitorja, da vidite, ali to zmore. Če je, boste morali spremeniti hitrost osveževanja v nastavitvah monitorja.
privzeta nastavitev aplikacije je bila ponastavljena
Če želite to narediti, odprite nastavitve monitorja in poiščite možnost hitrosti osveževanja. Spremenite hitrost osveževanja na 144 Hz in shranite spremembe. Ko boste to storili, bo vaš monitor lahko deloval pri 144 Hz.
To je vse! Če imate monitor, ki lahko deluje pri 144 Hz, je preklop preprost. Samo spremenite hitrost osveževanja v nastavitvah monitorja in pripravljeni ste.
Vidimo monitorje pri 60Hz, 120Hz, 144Hz ali celo višje. Ste se kdaj vprašali, kaj je to in kako vpliva na zaslon? Vsak monitor ima stopnjo osveževanja, ki je število, kolikokrat lahko zaslon prikaže novo sliko na sekundo. Meri se v hercih (Hz). To pomeni, da če kupite monitor s frekvenco osveževanja 144 Hz, se zaslon osveži 144-krat na sekundo, da vam prikaže sliko. Samo monitor z višjo stopnjo osveževanja ne zagotavlja bolj gladke izkušnje. Potrebuje tudi zmogljiv GPE in CPE za delo z zaslonom za ustvarjanje izjemnih slik pri 144 Hz. V tem vodniku vam bomo pokazali kako narediti monitor, da deluje pri 144hz .
Kako omogočiti, da monitor deluje pri 144Hz?

Če imate monitor s 144 Hz in vidite, da deluje pri nizki hitrosti osveževanja, lahko implementirate naslednje popravke, da ga zaženete pri 144 Hz.
- Nastavite frekvenco osveževanja na 144 Hz
- Preverite svoje kable
- Prepričajte se, da vaš GPE podpira frekvenco osveževanja 144 Hz.
- Posodobite svoje grafične gonilnike
- V nastavitvah igre nastavite frekvenco na 144 Hz.
Poglobimo se v podrobnosti vsakega popravka.
1] Nastavite hitrost osveževanja na 144 Hz.
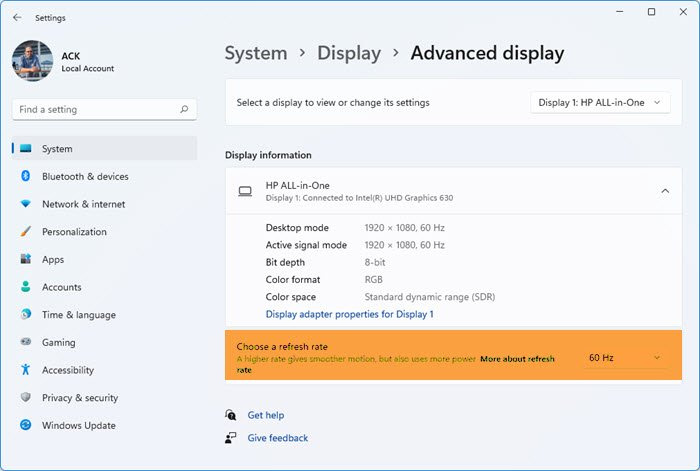
Hitrost osveževanja v računalniku morate nastaviti na 144 Hz. Morda so bile določene nižje stopnje. Če ga nastavite na 144 Hz, bo vaš monitor deloval pri 144 Hz in vam dajal najboljše možne slike.
Če želite nastaviti hitrost osveževanja v sistemu Windows 11,
- Pritisnite Win+I odprto nastavitve aplikacija
- Pritisnite Sistem
- Izberite zaslon zavihek in nato Razširjen prikaz
- Naslednja najdba Izberite hitrost osveževanja na strani z naprednim prikazom in izberite 144 Hz iz spustnega menija.
Tako bo vaš monitor deloval pri 144 Hz.
2] Preverite svoje kable
Medtem ko imate najboljši zaslon s frekvenco osveževanja 144 Hz, se lahko kabli igrajo. Prepričati se morate, da je kabel dober. Prav tako morate izbrati HDMI 2.0 ali Display Port 1.4, da boste lahko zagnali 144 Hz pri višji ločljivosti. V bistvu svoje delo opravijo kabli, ki so priloženi monitorju. Preverite vrata, na katera so priključeni vaši kabli, in jih spremenite tako, da podpirajo 144 Hz pri višjih ločljivostih.
3] Prepričajte se, da vaš GPE podpira frekvenco osveževanja 144 Hz.
Če imate monitor s hitrostjo osveževanja 144 Hz z zelo osnovnim GPE ali v računalniku nimate namenske grafične kartice, monitor ne bo deloval pri 144 Hz. Potrebujete grafično procesorsko enoto, ki lahko poganja monitor pri 144 Hz. Brez tega ne bo šlo. Ob nakupu GPE-ja boste videli podrobne informacije o podprtih ločljivostih in stopnjah osveževanja.
4] Posodobite svoje grafične gonilnike 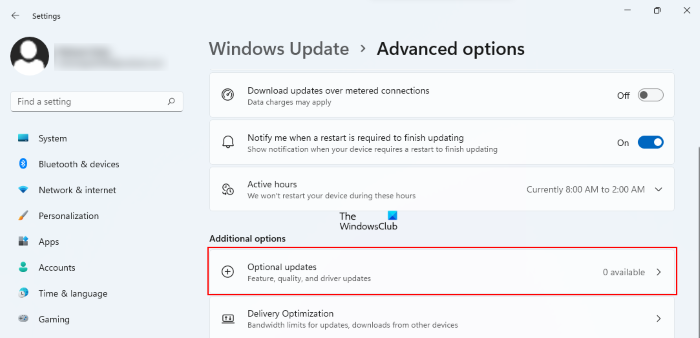
Če želite brez težav delovati pri frekvenci osveževanja 144 Hz, morate imeti najnovejše grafične gonilnike. Posodobite grafične gonilnike na najnovejšo različico.
Za posodobitev gonilnikov naprav lahko uporabite enega od naslednjih načinov:
- Preverite posodobitve gonilnikov prek storitve Windows Update, da posodobite svoje gonilnike
- Za prenos gonilnikov obiščite spletno stran proizvajalca.
- Uporabite brezplačno programsko opremo za posodabljanje gonilnikov
5] Nastavite nastavitve igre na 144Hz.
Vsaka igra ima nastavitve, ki jih lahko prilagodite, da se odločite, kakšna naj bo igra. Odpreti morate nastavitve iger, ki jih igrate, in nastaviti frekvenco osveževanja zaslona na 144 Hz. Tako bo monitor med igranjem teh iger deloval pri 144 Hz.
Windows 10 bootcamp brez zvoka
Tukaj je opisano, kako lahko zagotovite, da vaš monitor deluje pri 144 Hz.
Preberite: Omogoči spremenljivo hitrost osveževanja za igre v sistemu Windows 11/10
Kako nastavim monitor na 144Hz?
Monitor lahko nastavite na 144 Hz v nastavitvah zaslona Windows ali v programih, kot je nadzorna plošča NVIDIA, programska oprema AMD Radeon itd. Ni zajamčeno, da bo vaš monitor deloval pri 144 Hz, če ga nastavite v nastavitvah. Vaš računalnik bi moral imeti možnost delovanja 144 Hz pri višjih ločljivostih.
Zakaj je moj 144Hz monitor omejen na 60Hz?
Vaš monitor s frekvenco 144 Hz je lahko omejen na 60 Hz iz več razlogov, konfiguracija osebnega računalnika vam ne dovoljuje delovanja monitorja pri 144 Hz, GPE ne podpira 144 Hz, kabli tega ne podpirajo itd.
Sorodno branje: Možnost 144Hz ni prikazana v nastavitvah zaslona sistema Windows 11/10.














