Discord je VoIP in aplikacija za klepet za igralce, ki igralcem omogoča medsebojno povezovanje za namene igranja. Na žalost so nekateri uporabniki poročali, da aplikacija zmanjša glasnost drugih aplikacij v njihovih računalnikih z operacijskim sistemom Windows. To je lahko frustrirajoče, še posebej, če ste sredi igre in morate komunicirati s soigralci. Nekaj stvari lahko storite, da Discordu preprečite, da bi zmanjšal glasnost drugih aplikacij v vašem računalniku z operacijskim sistemom Windows. Najprej se prepričajte, da je aplikacija Discord zaprta. Nato odprite Windows Volume Mixer s klikom na ikono zvočnika v opravilni vrstici. Na seznamu poiščite aplikacijo Discord in kliknite drsnik, da prilagodite glasnost. Na koncu kliknite gumb Uporabi. Če imate še vedno težave, lahko poskusite ponastaviti zvočne naprave. Če želite to narediti, odprite nadzorno ploščo in pojdite na Strojna oprema in zvok > Zvok. Pod zavihkom Predvajanje izberite privzeto zvočno napravo in kliknite gumb Lastnosti. V oknu Lastnosti pojdite na zavihek Napredno in kliknite gumb Ponastavi. Upajmo, da bo ena od teh rešitev odpravila težavo in da boste lahko brez težav uporabljali Discord.
zvok ne deluje
Discord se vedno bolj uporablja za različne namene. Ne glede na to, ali gre za pretakanje iger in videa ali priložnostne pogovore z najdražjimi, so Discordove avdio in video storitve najvišje kakovosti, njegove dodatne funkcije pa jih preprosto ločijo od ostalih. Pri tako veliki uporabi njegovih storitev je lahko breme, če naletite na težave s tem, da aplikacija sama zmanjša glasnost. Povezano je z aplikacijo. slabljenje funkcijo in jo je mogoče ustrezno popraviti. Danes bomo videli, kako lahko prepreči Discordu, da sam zniža glasnost aplikacije v sistemih Windows.

Ne dovolite, da Discord zmanjša glasnost aplikacije
Funkcija zatemnitve je lahko zelo priročna, saj samodejno zmanjša glasnost drugih aplikacij, tako da lahko jasno slišite aplikacijo, ki jo trenutno uporabljate. Če razmišljamo o tem v kontekstu obravnavane težave, če je Discordova funkcija bledenja vklopljena in deluje z visoko hitrostjo, lahko večkrat zmanjša glasnost aplikacije. Glede tega lahko storite naslednje:
- Odprite aplikacijo Discord na vašem računalniku.
- Kliknite ikono 'Nastavitve', ki je na voljo v spodnjem levem kotu zaslona poleg ikone vašega profila.
- V nastavitvah aplikacije izberite Glas in video zavihek stranske vrstice
- Pomaknite se navzdol, dokler ne pridete do nastavitev zbledenja. Uporabite drsnik in zmanjšajte učinkovitost bledenja na 0 %.
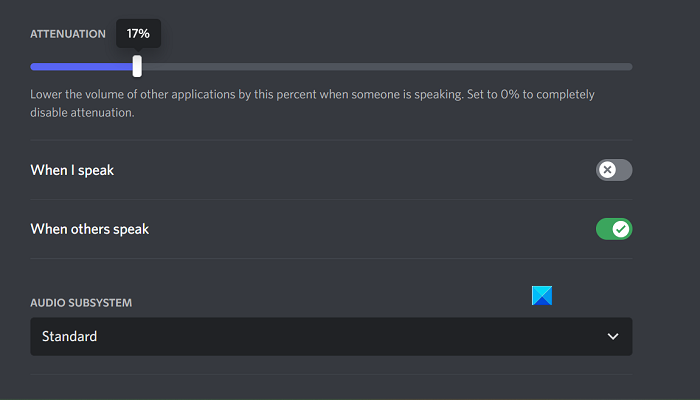
Pritisnite tipko Esc ali zapustite ta meni, da shranite spremembe, pri tem pa se ne bi smeli soočiti z Discordom, ki bi po naključju znižal glasnost aplikacije.
Odpravili smo težavo, pri kateri bledenje ni bilo onemogočeno v Discordu.
Edina težava, na katero lahko naletite tukaj, je, da Discord Attenuation ni onemogočen; v tem primeru lahko poskusite enega od dveh popravkov, obravnavanih spodaj.
- Onemogočite izključni nadzor v nastavitvah zvoka
- Onemogoči komunikacijsko dejavnost sistema Windows
1] Onemogoči izključni nadzor v nastavitvah zvoka.
Če imate v računalniku omogočeno možnost ekskluzivnega nadzora, ima vsaka aplikacija, ki trenutno uporablja zvočne pripomočke, visoko raven nadzora nad njimi in lahko povzroči, da nekatere zvočne konfiguracije ne delujejo.
- Odprite nastavitve sistema Windows in izberite zavihek Sistem.
- Nato kliknite »Zvok« in se pomaknite navzdol, da odprete Dodatne nastavitve zvoka hitro
- Z desno miškino tipko kliknite trenutno zvočno izhodno napravo, navedeno pod Predvajanje, in izberite Lastnosti.
- Pojdite na zavihek »Napredno« in počistite polje »Dovoli aplikacijam, da prevzamejo izključni nadzor nad to napravo«.
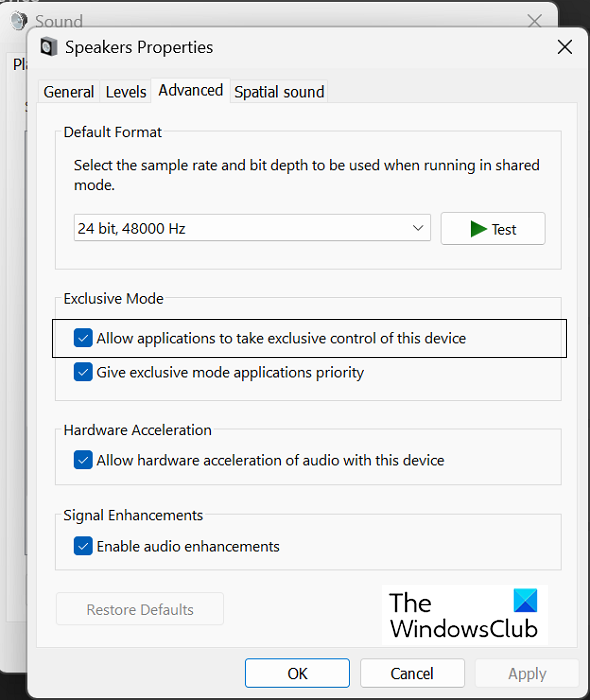
Kliknite »Uporabi« in nato »V redu«, da shranite te spremembe, nato pa se vrnite v aplikacijo Discord in preverite, ali je bledenje mogoče znova prilagoditi ali ne.
Preberite: Discord Stream ob nalaganju zamrzne ali se ne naloži
2] Onemogoči komunikacijsko dejavnost sistema Windows
Windows Communications Activity upravlja zvočne komunikacije v vašem računalniku. Odgovoren je za zaznavanje povezave prek aplikacije in ustrezno nadaljnje ukrepanje. Izklop je eden najpogostejših popravkov napak zvoka v sistemu Windows.
- Odprite nastavitve sistema Windows
- Kliknite Sistem > Zvok.
- Pritisnite Dodatne nastavitve zvoka in v naslednjem pozivu za možnosti izberite zavihek Komunikacije.
- Izberite Nič za početi izberite 'Ko Windows zazna komunikacijsko dejavnost' in shranite to spremembo s klikom na Uporabi > V redu.
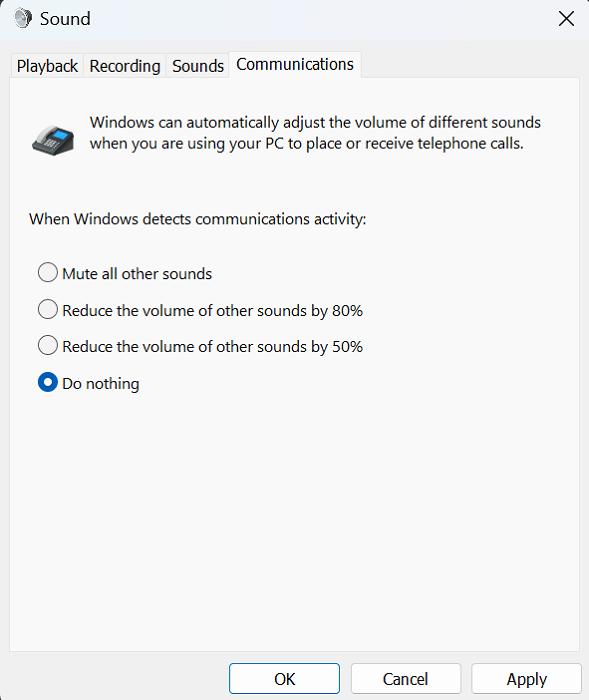
Vse težave, s katerimi ste se srečali z izginjanjem Discorda, bi morale biti zdaj odpravljene.
Kako preprečiti, da bi Windows samodejno prilagajal glasnost?
Uporabniki občasno občutijo samodejna nihanja glasnosti na svojem računalniku z operacijskim sistemom Windows. To se običajno nanaša na nepravilne povezave zvočne strojne opreme ali poškodovane zvočne gonilnike. Najpogostejši popravki za zaustavitev sistema Windows pri samodejnem prilagajanju glasnosti so zagon orodja za odpravljanje težav sistema Windows, izklop zvočnih učinkov in izboljšave zvoka ter preverjanje konflikta pri tretjih osebah.
Kako preprečim, da bi moja obvestila zmanjšala glasnost v sistemu Windows 10?
Obvestila v sistemu Windows imajo privzeti zvok, ki zazvoni vsakič, ko se prikažejo. Če med gledanjem videoposnetka ali poslušanjem zvoka prejmete obvestilo, lahko zmanjša glasnost. Na vašo srečo obstaja zelo preprosta rešitev za isto. Zvoke obvestil lahko izklopite v nastavitvah sistema Windows. Tukaj kliknite Sistem > Obvestila. Zdaj razširite spustni meni »Obvestila« in počistite polje »Dovoli obvestilom za predvajanje zvokov«. Prav tako se lahko izognete neredu, ki ga povzročajo obvestila, tako da jih popolnoma izklopite. Samo počistite polje »Obvestila« in vse napredne nastavitve bodo zatemnjene.









![Windows ne najde MicrosoftSecurityApp.exe [Popravek]](https://prankmike.com/img/defender/6F/windows-cannot-find-microsoftsecurityapp-exe-fix-1.webp)





