Kot IT strokovnjak me pogosto sprašujejo, kako vstaviti 3D animirani model v Excel. Čeprav obstaja nekaj načinov za to, običajno priporočam uporabo naslednje metode:
1. Odprite Excel in ustvarite nov delovni zvezek.
2. Pomaknite se do zavihka Vstavi in izberite možnost 3D modeli.
3. V prikazanem meniju izberite želeni 3D model.
4. Ko je model vstavljen, lahko z različnimi orodji v Excelu manipulirate z njim po potrebi.
Ta metoda je hitra in enostavna ter daje odlične rezultate. Poskusite naslednjič, ko boste morali v Excel vstaviti 3D model.
3D-modeli so 3D-predmeti, toda ali ste vedeli, da lahko vstavite model 3D animacije v excel list ? Microsoft Excel vsebuje vgrajeno funkcijo, ki uporabnikom omogoča vstavljanje animiranih 3D slik v svoje preglednice, tako da, če imate v svoji preglednici grafikon, lahko poleg njega postavite animirani 3D model, da bo bolj edinstven za vaše občinstvo.

3D modeliranje se uporablja v številnih panogah po vsem svetu. 3D modeli se uporabljajo v televiziji, filmu, video igrah, arhitekturi, gradbeništvu, znanosti, medicini in razvoju izdelkov za vizualizacijo in vizualizacijo grafičnega oblikovanja. 3D-modeliranje je lahko mirujoča slika in je lahko tudi animirano, da je predmet občinstvu videti živ. Nekatere industrije uporabljajo 3D modeliranje za zmanjšanje časa in stroškov načrtovanja.
Za razliko od PowerPointa, kjer lahko uporabniki animirajo slike, besedilo in oblike za izvajanje želenih gibov. Microsoft Excel nima funkcije za dodajanje animacije slikam. V Microsoft Excelu lahko uporabniki v svoje preglednice vstavljajo samo 3D animirane modele. Excel ponuja dve možnosti za 3D modele, ki jih lahko uporabljajo uporabniki, in sicer Živali in Izobraževanje.
Kako v Excel vstaviti 3D animirani model
Sledite tem korakom, da vstavite animirani 3D model v Excelovo preglednico.
- Zaženite Microsoft Excel.
- Kliknite »Vstavi« in nato kliknite »Ilustracija«.
- Kliknite »3D modeli« in izberite »Standardni 3D model«.
- Kliknite Vsi animirani modeli, izberite možnost in kliknite Prilepi.
- 3D model bo vstavljen v vašo preglednico.
Odprite Excelovo preglednico.
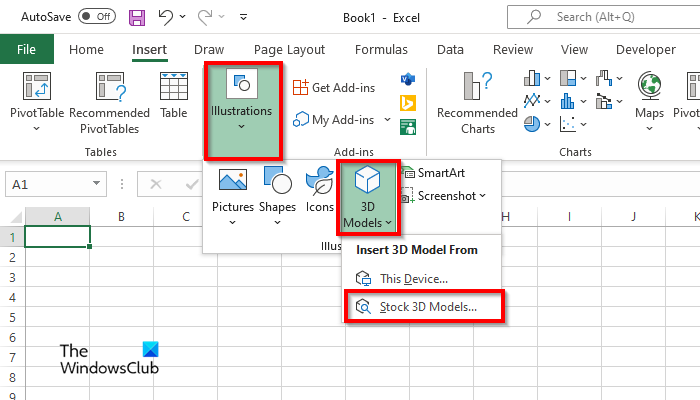
penattention
Pritisnite Vstavi zavihek
Pritisnite Ilustracija in pritisnite gumb 3D modeli gumb.
Izberite Standardni 3D model možnost v meniju.
An Spletni 3D modeli odpre se pogovorno okno.
viber na oknih
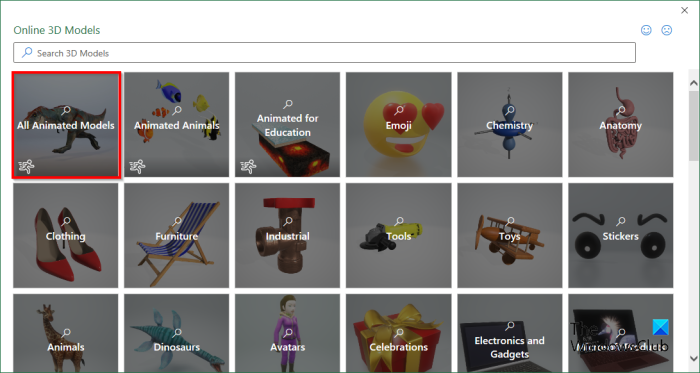
V pogovornem oknu kliknite Vsi animirani modeli s, da vidite vse možnosti.
Izberite 3D model in kliknite Vstavi .
Ko 3D model vstavite v preglednico, se odpre zavihek 3D Model.
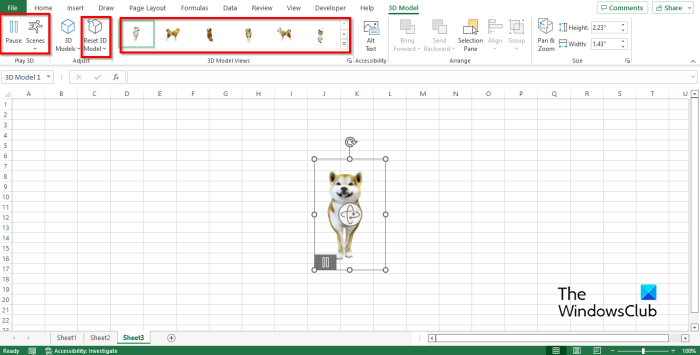
Vklopljeno 3D model Zavihek ima nekaj funkcij, ki uporabnikom omogočajo manipulacijo 3D modela, in sicer:
- Pavza : Kliknite gumb Pause na kartici 3D Model v Igrajte Group 3D ; to bo zaustavilo trenutni animirani 3D model.
- Scena : kliknite gumb 'Scene' v skupini 'Predvajaj 3D'; ta funkcija vam omogoča, da izberete gibe glede na to, kako želite, da se predvaja vaša animacija 3D modela.
- 3D model Ogled galerije : spremenite lahko videz svojega modela 3D animacije. Kliknite katero koli od možnosti v galeriji.
- Ponastavi 3D modele : razveljavi vse oblikovanje, ki ste ga uporabili za model 3D animacije.
Animirani 3D-model lahko premaknete kamor koli v preglednici, tako da ga kliknete in povlečete.
Velikost animiranega 3D-modela lahko tudi povečate ali zmanjšate tako, da kliknete točke in povlečete točko navzgor, da povečate velikost 3D-modela, ali povlečete točko navzdol, da zmanjšate velikost 3D-slike.
PREBERITE NAPREJ :
Upamo, da razumete, kako vstaviti 3D animirani model v Microsoft Excel.















