Kot strokovnjaka za IT me pogosto sprašujejo, kako omogočiti napredno grafiko v Application Guard za Edge. Tukaj je kratek povzetek vključenih korakov. Najprej boste morali omogočiti funkciji Dovoli vsebnike aplikacij in Dovoli aplikacije Win32 v možnostih požarnega zidu Windows Defender. Ko so te funkcije omogočene, lahko dodate naslednje registrske ključe, da omogočite napredno grafiko v Application Guard za Edge: HKEY_LOCAL_MACHINESOFTWAREPoliciesMicrosoftEdgeEnableAdvancedGraphics DWORD: 1 HKEY_LOCAL_MACHINESOFTWAREPoliciesMicrosoftEdgeEnableExperimentalWebGL DWORD: 1 Ko dodate te registrske ključe, boste morali znova zagnati Edge, da bodo spremembe začele veljati. Ko je Edge znova zagnan, bi morali v nastavitvah Edge videti napredne grafične možnosti.
V tem članku vam bomo pokazali, kako omogočite napredno grafiko v Application Guard za Edge v sistemu Windows 11/10. Če imate različico operacijskega sistema Windows 11/10 za podjetja, lahko omogočite in namestite Microsoft Defender Application Guard. Ta tehnologija pomaga uporabnikom zaščititi njihove računalniške sisteme pred napadi virusov in zlonamerne programske opreme, ko obiščejo nezaupljiva ali nevarna spletna mesta. Ko omogočite to funkcijo, lahko Microsoft Edge odprete v novem oknu Application Guard. Okno Application Guard je izoliran vsebnik, ki podpira Hyper-V in je popolnoma ločen od običajne seje brskanja na vašem računalniku. Ker se Edge odpre v virtualnem okolju, nekatere funkcije, ki jih uporabljate v običajni seji brskanja, kot je tiskanje datotek iz Edge, kopiranje in lepljenje v Edge itd., tukaj ne delujejo. Zato jih morate omogočiti.

Kako omogočiti napredno grafiko v Application Guard za Edge
Naslednje metode vam bodo pokazale, kako omogočite napredno grafiko v Application Guard za Edge . Če omogočite to funkcijo, boste občutili izboljšano video in grafično zmogljivost v virtualizacijskem okolju Hyper-V, ko uporabljate Edge v oknu Application Guard.
- Preko nastavitev sistema Windows 11/10
- Preko urejevalnika registra
1] Omogočite napredno grafiko v Application Guard za Edge prek nastavitev sistema Windows.
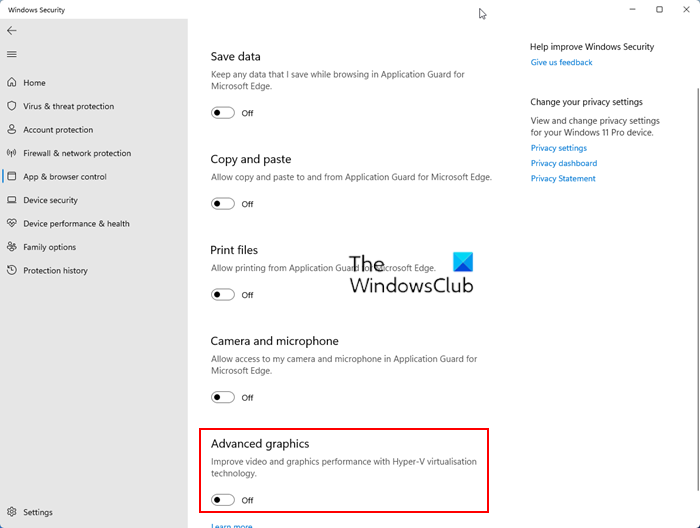
Sledite spodnjim navodilom:
- Odprto Varnost sistema Windows .
- Pojdi do Upravljanje aplikacije in brskalnika .
- Spodaj Izoliran pogled kliknite na Spremenite nastavitve Application Guard povezava.
- Na naslednjem zaslonu omogočite Napredna grafika gumb.
Zgornji koraki bodo omogočili napredno grafiko v Application Guard za Edge v sistemu Windows 11/10. Če želite onemogočiti to funkcijo, izklopite gumb »Napredna grafika«.
2] Omogočite napredno grafiko v Application Guard za Edge prek urejevalnika registra.
Ta metoda vam pokaže, kako omogočiti napredno grafiko prek urejevalnika registra. Spremeniti morate register sistema Windows. Zato natančno sledite spodnjim navodilom. Najbolje je, da ustvarite obnovitveno točko sistema in varnostno kopirate svoj register, preden nadaljujete.
Odprto teče ukazno polje in vrsto regedit . Kliknite GLOBA . Kliknite ja na poziv UAC. To bo odprlo urejevalnik registra.
Ko se odpre urejevalnik registra, se pomaknite na naslednjo pot:
|_+_| 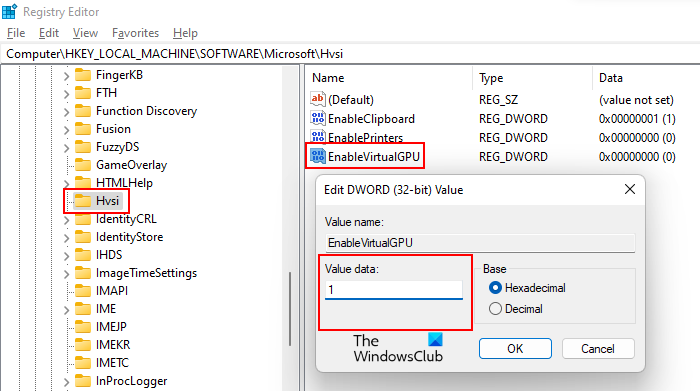
Najlažji način je kopirati zgornjo pot in jo prilepiti v naslovno vrstico urejevalnika registra. Po tem kliku vstopi . Prepričajte se, da ste na levi strani izbrali pododdelek Hvsi. Če podključ Hvsi ne obstaja v Microsoftovem ključu, ga je treba ustvariti ročno. Če želite to narediti, z desno miškino tipko kliknite Microsoftovo tipko in pojdite na ' Novo > Ključ '. Zdaj temu novo ustvarjenemu podključu dajte ime Hvsi.
Izberite pododdelek Hvsi in poiščite Omogoči virtualni GPE vrednost na desni strani. Če vrednost EnableVirtualGPU ne obstaja, jo ustvarite. Če želite to narediti, z desno miškino tipko kliknite prazen prostor na desni strani in se pomaknite do » Novo > Vrednost DWORD (32-bitno) '. Poimenujte to novo ustvarjeno vrednost Omogoči virtualni GPE .
Dvokliknite vrednost EnableVirtualGPU in jo uredite. Vrednost podatkov Za eno . Kliknite GLOBA in znova zaženite računalnik.
Zgornji koraki bodo omogočili napredno grafiko v Application Guard za Edge. Če ga želite znova onemogočiti, spremenite podatke o vrednosti Omogoči virtualni GPE Za 0 in znova zaženite računalnik.
možnosti defrag
Kje lahko najdem možnost za omogočanje Application Guard?
Možnost za omogočanje zaščite aplikacij v računalniku z operacijskim sistemom Windows 11/10 je na voljo v funkcijah sistema Windows. Preprosto izberite želeno potrditveno polje in kliknite V redu. Windows bo nato prenesel potrebne datoteke za omogočanje te funkcije. Ta postopek lahko traja nekaj časa. Ne prekinjajte tega procesa. Ko se postopek konča, boste morda pozvani, da znova zaženete računalnik.
Bi morali uporabljati Application Guard?
Microsoft Defender Application Guard je odlična funkcija za poslovne operacijske sisteme Windows. Odpre Microsoft Edge v izoliranem oknu, ki podpira Hyper-V, da uporabnikom omogoči obisk nezaupljivih spletnih mest. Brskanje po internetu z Application Guard for Edge ščiti računalnike uporabnikov pred napadi virusov in zlonamerne programske opreme.
Upam, da to pomaga.
Preberi več : Kako omogočiti ali onemogočiti tiskanje iz Application Guard za Edge.












![Kaspersky Secure Connection ne deluje v računalniku [Popravek]](https://prankmike.com/img/vpn/10/kaspersky-vpn-secure-connection-not-working-on-pc-fix-1.png)


