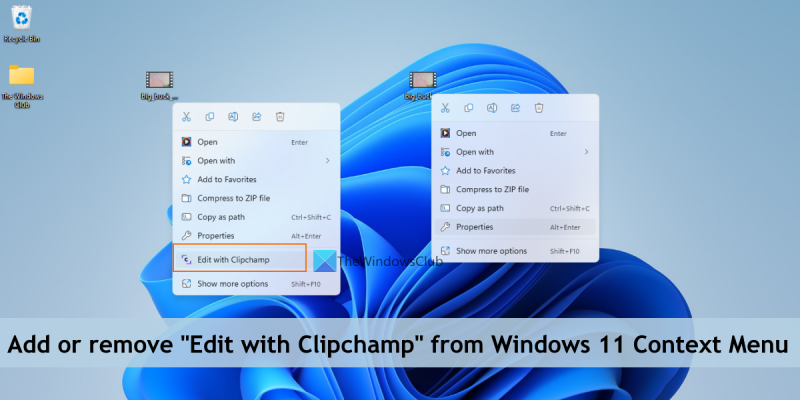Kot strokovnjaka za IT me pogosto sprašujejo, kako odstraniti možnost »Uredi s Clipchampom« iz kontekstnega menija sistema Windows 11. Tukaj je kratek vodnik, kako to storiti. Najprej odprite urejevalnik registra tako, da pritisnete tipko Windows + R, nato vnesete 'regedit' in pritisnete Enter. Nato se pomaknite do naslednjega ključa: HKEY_CLASSES_ROOT*shellexContextMenuHandlers Zdaj z desno miškino tipko kliknite tipko 'ContextMenuHandlers' in izberite 'Delete'. Na koncu znova zaženite računalnik, da bodo spremembe začele veljati.
usb kompozitna naprava je starejša usb naprava in morda ne bo delovala z usb 3.0
V tej objavi vam bomo pokazali kako dodati ali odstraniti Uredite s Clipchampom različica Kontekstni meni Windows 11 . Clipchamp je brezplačna spletna platforma za ustvarjanje in urejanje videov. po, Microsoft je kupil Clipchamp in je zdaj aplikacija Microsoft Store, ki je vnaprej nameščena z operacijskim sistemom Windows 11. Če ste namestili ali nadgradili na Posodobitev sistema Windows 11 2022, različica 22H2 , gotovo ste opazili, da ko z desno miškino tipko kliknete video, Uredite s Clipchampom možnost je vidna. S klikom na to možnost se odpre aplikacija Clipchamp video editor za nadaljnjo uporabo. Če se vam ta možnost ne zdi uporabna ali je ne uporabljate, jo lahko preprosto odstranite iz kontekstnega menija Windows 11 z desnim klikom.

Če odstranite to možnost iz kontekstnega menija, ne boste odstranili aplikacije Clipchamp iz računalnika z operacijskim sistemom Windows 11. Odstrani le to možnost desnega klika Clipchamp. Lahko se tudi vrnete Uredite s Clipchampom možnost v kontekstnem meniju, ko to želite. Ta objava vključuje obe možnosti.
Kako odstraniti »Edit with Clipchamp« iz kontekstnega menija sistema Windows 11
Če želiš dodati ali odstraniti IN Uredite s Clipchampom različica kontekstni meni z desnim klikom tvoje Windows 11 računalniku, potem morate narediti spremembe v urejevalniku registra. Preden začnete s tem, priporočamo, da varnostno kopirate urejevalnik registra. Če boste pozneje morali obnoviti register, vam bo pri tem pomagala varnostna kopija. Ko varnostno kopirate register, lahko sledite spodnjim korakom:
- Odprite urejevalnik registra
- Izberite Razširitve lupine Registrski ključ
- Ustvari blokiran ključ
- Ustvari vrednost niza
- Preimenujte to vrednost niza z zahtevanim imenom
- Zaprite urejevalnik registra.
Oglejmo si vse te korake s podrobno razlago.
Prvi korak tega postopka je odpiranje urejevalnika registra v vašem sistemu Windows 11. Lahko odpreš Ukaz Zaženi polje (Win + R), vnesite regedit tam in udaril Priti noter da odprete register Windows.
Zdaj izberite Razširitve lupine ključ v urejevalniku registra. Do njega morate dostopati iz |_+_| korenskega registra, tako da ga lahko onemogočite za vse uporabnike v vašem sistemu. Pot:
|_+_| 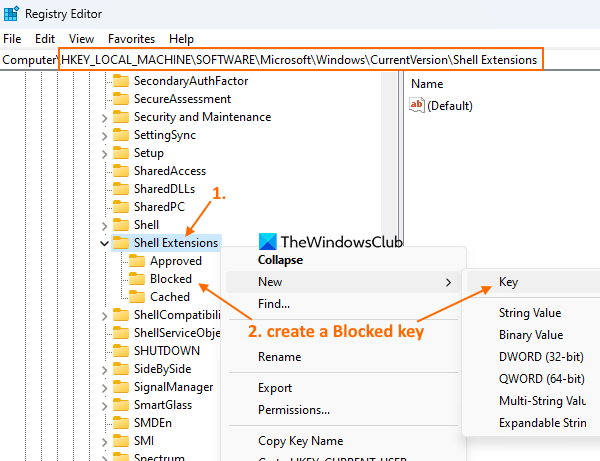
Če želite izbrisati Uredite s Clipchampom možnost za trenutnega uporabnika, potem morate dostopati do poti korenskega ključa |_+_|.
V registrskem ključu razširitev lupine ustvarite nov registrski ključ in ga poimenujte blokiran kot je prikazano na zgornjem posnetku zaslona.
Desni klik na blokiran ključ, ki ste ga ustvarili, dostop Novo meni in izberite vrednost niza možnost. Ko je dodana nova vrednost, jo preimenujte kot:
|_+_| 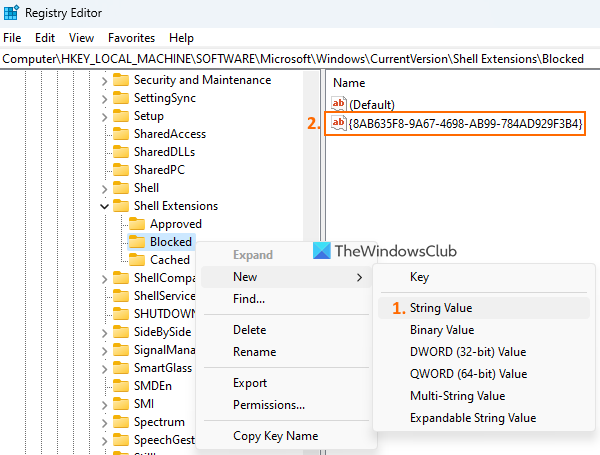
Končno lahko zaprete okno urejevalnika registra.
Povezano: Kako odstraniti element kontekstnega menija »Dodaj ali spremeni nalepke« v sistemu Windows 11
Ko odprete kontekstni meni z desnim klikom za video datoteko, boste to opazili Uredite s Clipchampom možnosti ni več.
Če želite možnost Edit with Clipchamp dodati nazaj v kontekstni meni sistema Windows 11, sledite zgornjim korakom in izberite blokiran ključ. Desni klik na to tipko, uporabite Izbriši možnost in kliknite ja gumb v potrditvenem oknu. Uredite s Clipchampom možnost bo takoj dodana v kontekstni meni.
Upam, da je to koristno.
Kaj je Windows 11 Clipchamp?
Clipchamp je brezplačna aplikacija za Windows 11 v lasti Microsofta. Ta aplikacija je vnaprej dodana v Windows 11 Update 2022 in vam pomaga ustvarjati in urejati videoposnetke. Izberete lahko predlogo iz različnih kategorij, kot so YouTube , Oglaševanje v socialnih omrežjih , Dogodki in prazniki , Igre , Uvod/konec , Socialni ročaji itd. za video in izvoz videa kot MP4 IN 480p , 720p , oz 1080p kvalitativno. Za ustvarjanje zanimivega videa je mogoče uporabiti tudi različne filtre, vrste prehodov in druge možnosti.
Kako odstraniti urejanje iz kontekstnega menija?
Če iščete način za odstranitev Urejanje z možnostjo Clipchamp iz kontekstnega menija sistema Windows 11, lahko to storite s prilagoditvijo registra sistema Windows. Morate ustvariti blokiran ime registrskega ključa in vrednost niza ki lahko odstrani to možnost iz kontekstnega menija. V tej objavi lahko preverite korake, potrebne za odstranitev možnosti »Uredi s Clipchampom« iz kontekstnega menija sistema Windows 11.
pisarna 2013 črna tema
Kako odstraniti nekaj iz kontekstnega menija v sistemu Windows 11?
Če želite dodati, odstraniti ali urediti elemente kontekstnega menija v sistemu Windows 11 ali Windows 10, je vgrajeni način za to uporaba urejevalnika registra. Dostopiti morate do ustreznega registrskega ključa in/ali vrednosti ter konfigurirati element kontekstnega menija. Po drugi strani pa lahko uporabite tudi nekatera brezplačna orodja za urejanje kontekstnega menija, kot je naš Ultimate Windows Tweaker, Simple Context Menu itd., da prilagodite kontekstni meni.
Ali ima Windows 11 urejevalnik videa?
Da, Windows 11 ima vgrajen urejevalnik videa. Začenši z Posodobitev sistema Windows 11 2022, različica 22H2 , ima vnaprej nameščeno aplikacijo za urejanje videa, imenovano Clipchamp . Vsebuje Glasba in zvočni učinki , predloge, video posnetki in slike ter druge funkcije. Vaš video lahko tudi izvozite kot animirani GIF oz MP4 video datoteka.
Preberi več: Kontekstni meni z desnim klikom se nenehno pojavlja v sistemu Windows 11 .