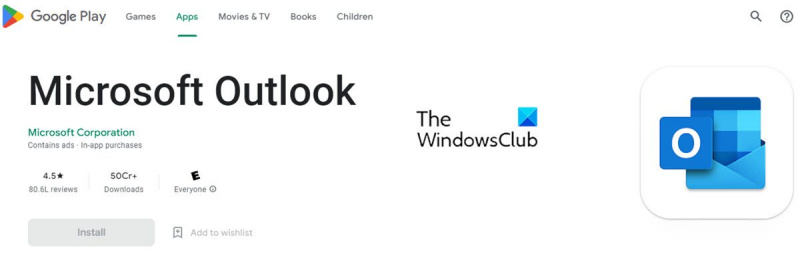Če ste strokovnjak za IT, obstaja velika verjetnost, da uporabljate e-pošto Outlook v napravi Android. Tukaj je opisano, kako nastavite Officeove aplikacije in Outlookovo e-pošto v sistemu Android. Najprej boste morali prenesti in namestiti aplikacijo Outlook iz trgovine Google Play. Ko je aplikacija nameščena, jo odprite in se prijavite s svojim Microsoftovim računom. Nato boste morali nastaviti svoje Officeove aplikacije. Če želite to narediti, odprite aplikacijo Outlook in pojdite na Nastavitve. V razdelku Računi tapnite račun, ki ga želite uporabljati z Officeovimi aplikacijami. Pomaknite se navzdol do razdelka Pisarna in tapnite gumb Konfiguriraj. Izberite aplikacije, ki jih želite uporabljati z Outlookom, in tapnite gumb Shrani. To je to! Zdaj ste pripravljeni na uporabo Outlookove e-pošte v napravi Android z Officeovimi aplikacijami.
Integracija je trenutno Officeove aplikacije in Outlookova e-pošta v mobilnih napravah Android postala priljubljena. Microsoft je naredil integracijo preprosto in brezhibno, tako da lahko uporabniki dostopajo do svojih Officeovih dokumentov, jih urejajo in delijo na poti. Prav tako omogoča in enostavno delo na daljavo.

Oglejmo si, kako nastaviti različne Officeove aplikacije in e-pošto (Outlook) v napravah Android.
Kako nastaviti e-pošto Outlook v napravi Android
Prenos in namestitev Outlooka v napravo Android je precej preprosta.
kaj naredi aktiviranje oken
Prva nastavitev Outlooka v napravi Android.
Sledite tem korakom, če Outlook nastavljate za svojo napravo Android prvič.
- Namestite Aplikacija Outlook za Android iz trgovine Google Play v napravi Android in jo odprite.
- Kliknite na Začeti .
- Outlook samodejno zazna vaše Google Račune. Da jih dodate v Outlook za Android , kliknite na račun Google Connect in nato kliknite GLOBA potrdite. Kliknite Dovoli dajanje Outlooku dostopa do vaših stikov.
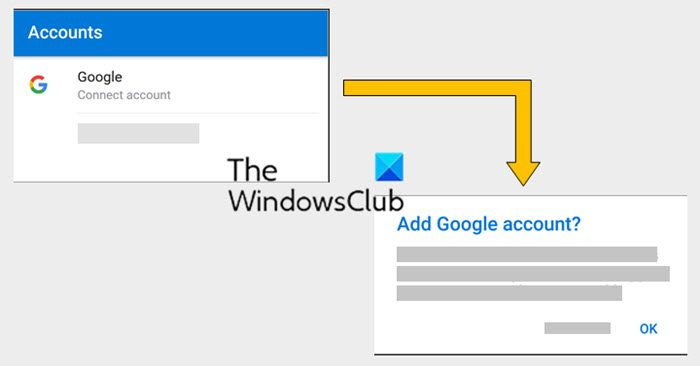
- Izberite e-poštne račune, ki jih želite dodati, in tapnite Dodaj račun .
- Morda se boste morali prijaviti. V tem primeru vnesite svoje e-poštne poverilnice in kliknite Prijava.
- Zdaj kliknite Dovoli potrditev dostopa brez povezave in vse druge namige.
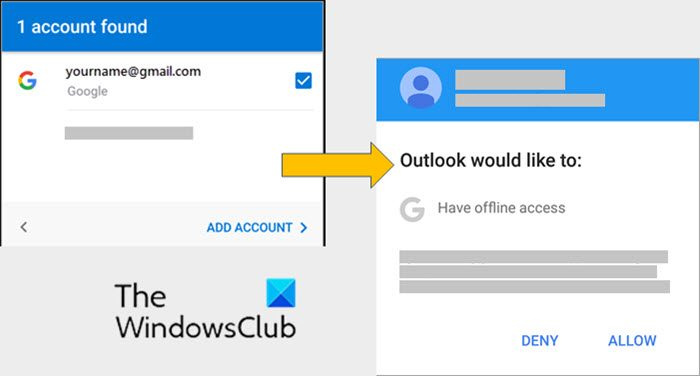
- V Outlook lahko dodate dodatne račune s klikom Nadaljuj .
- Če ne želite dodati drugega e-poštnega računa, tapnite Zgrešiti .
Če teh Google Računov ne želite dodati v Outlook, kliknite Zgrešiti , nato sledite spodnjim korakom, da dodate drug račun.
Nastavite drug e-poštni račun v Outlooku
Uporabniki, ki so že nastavili Outlook, ali tisti, ki svojih Google ID-jev ne želijo uporabljati v Outlooku, lahko sledijo spodnjim korakom.
Dodajo lahko drug e-poštni račun z naslednjim postopkom.
- odprto meni (tri vodoravne črte)
- Pojdi do nastavitve (ikona zobnika)
- Zdaj kliknite na Dodaj račun
- Vnesite celoten e-poštni ID, ki ga želite dodati v Outlook (npr.[e-pošta zaščitena]). Zdaj kliknite na Nadaljuj .
- Vnesite geslo za svoj e-poštni račun in tapnite Priti noter oz Naslednji .
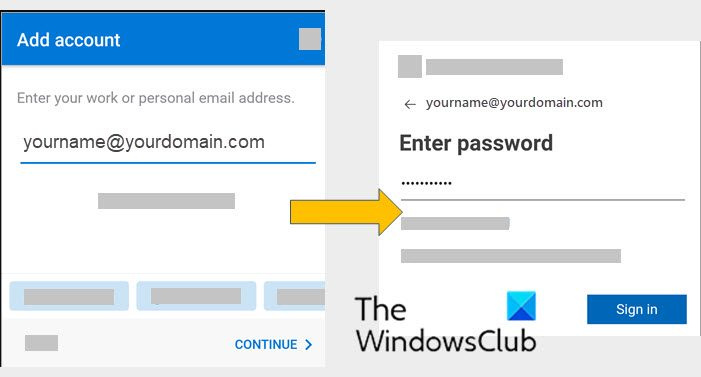
- Za varnostne namene je Microsoft Outlook opremljen z večfaktorsko avtentikacijo. Med prijavo se prikaže sporočilo. Na tej stopnji preverite svojo identiteto. Polje s sporočilom je lahko videti takole:
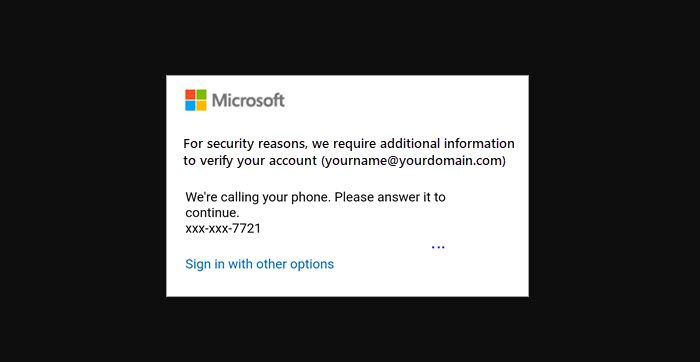
Kako nastaviti Officeove aplikacije v napravi Android
Integracija Officeovih aplikacij in e-pošte v napravah Android je precej enostavna. Obstajata dva načina za prenos Officea na telefon ali tablico Android.
- Lahko namestite Mobilna aplikacija Office ki združuje Word, Excel in PowerPoint v eni aplikaciji. Tako lahko z eno aplikacijo dobite vse tri Officeove aplikacije. Mobilna aplikacija Office ponuja tudi nove mobilne funkcije za ogled, urejanje in skupno rabo datotek, ne da bi morali preklapljati med več aplikacijami.
- Drugi način je namestitev Officeovih aplikacij posamično.
Mobilne aplikacije Office lahko uporabljate za delo od kjer koli. Samo vpišite se z brezplačnim Microsoftovim računom ali službenim ali šolskim računom Microsoft 365. S svojo naročnino lahko dostopate do dodatnih funkcij aplikacije.
Prva nastavitev Officeovih aplikacij
Če Officeove aplikacije nastavljate prvič, sledite tem korakom:
- Odprite katero koli Officeovo aplikacijo, kot je Excel, PowerPoint ali Word.
- Prijavite se v Microsoftov račun ali službeni ali šolski račun Microsoft 365. V oblak so povezane različne naprave. Zato prijava z enim Microsoftovim računom omogoča uporabniku dostop do Officeovih datotek iz katere koli naprave.
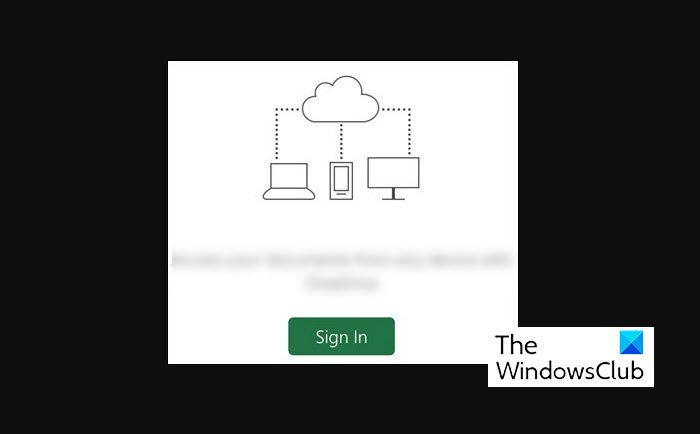
Dodajte drug račun Officeovim aplikacijam
Dodajanje drugega računa Officeovim aplikacijam je precej enostavno. Ta korak se prikaže, če ste že namestili in nastavili Officeove aplikacije in e-pošto v sistemu Android.
Če želite v Officeove aplikacije dodati drug račun, sledite tem korakom:
- Kliknite na odprto (oz Odprite druge dokumente če imate tablico). Zdaj kliknite na Dodajte mesto . Dodaj lokacijo je možnost, ki vam omogoča povezavo s shrambo v oblaku.
- Če uporabljate OneNote, kliknite nastavitve in potem naprej Računi .
- Zdaj izberite storitev v oblaku, ki jo želite dodati, na primer OneDrive for Business ali Dropbox.
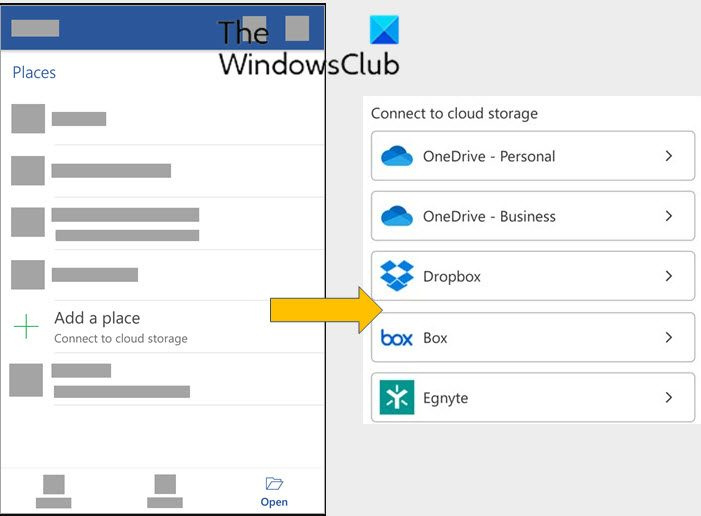
- Zdaj vnesite e-poštni naslov in geslo, ki ju uporabljate za prijavo v to storitev.
Tako se Officeove aplikacije namestijo v vaše naprave Android.
Kako nastavim e-pošto Office 365 na telefonu Android?
Če želite nastaviti napravo Android z računom Microsoft Office 365 ali Exchange ActiveSync, sledite tem korakom:
- Odprto nastavitve
- Zdaj kliknite na Računi . (Za nekatere naprave boste videli Uporabniki in računi namesto tega Računi .)
- Zdaj kliknite na Dodaj račun .
- Nato kliknite na Menjava .
- Nato vnesite svoj e-poštni naslov in poverilnice za Microsoft Office 365 ali Exchange ActiveSync.
Vaša e-pošta Office 365 je torej nastavljena na vašem telefonu Android.
Ali lahko namestim aplikacije Microsoft Office na svoj telefon Android?
Z uporabo Pisarniška aplikacija za Android , lahko ostanete produktivni tudi na poti. Ustvarite in uredite nove Wordove dokumente, Excelove preglednice ali PowerPointove predstavitve, saj lahko te aplikacije uporabljate tudi v telefonu Android.