Kako najti obnovitveni ključ BitLocker z ID-jem ključa v sistemu Windows 11 Če ste kot večina ljudi, verjetno ne veste, kako najti obnovitveni ključ BitLocker z ID-jem ključa v sistemu Windows 11. Vendar ne skrbite, tu smo, da vam pomagamo. Z nekaj preprostimi koraki boste lahko našli obnovitveni ključ BitLocker in se v trenutku vrnili na delo. Najprej odprite nadzorno ploščo in kliknite »BitLocker Drive Encryption«. Nato kliknite povezavo »Poišči obnovitvene ključe BitLocker«. V iskalno polje vnesite ID ključa BitLocker in kliknite »Išči«. Zdaj bi morali videti seznam vseh ključev BitLocker, povezanih z vašim računom. Poiščite tisto, ki se ujema z vašim ID-jem ključa, in kliknite »Pokaži«. Zdaj boste lahko videli obnovitveni ključ BitLocker. Zapišite in shranite na varno mesto. In to je to! S temi preprostimi koraki boste lahko našli obnovitveni ključ BitLocker in se vrnili na delo.
V tej objavi vam bomo pokazali, kako poiščete obnovitveni ključ BitLocker za vaš šifrirani nosilec BitLocker, tako da ga shranite lokalno z Microsoftovim računom ali računom Azure Active Directory. A Obnovitveni ključ BitLocker potreben za dostop do šifriranega podatkovnega pogona. 48-mestno geslo vam lahko pomaga odkleniti pogon. Vedno je dobro narediti varnostno kopijo obnovitvenega ključa BitLocker Drive Encryption, saj vam lahko pride prav, če ga izgubite. V tem članku bomo razpravljali o tem, kako pridobiti obnovitveni ključ BitLocker v računalniku z operacijskim sistemom Windows 11/10.

Poiščite ključ za obnovitev BitLocker z ID-jem ključa v sistemu Windows 11
BitLocker , za tiste, ki ne veste, je vgrajena funkcija, ki uporabnikom sistema Windows pomaga šifrirati in zavarovati svoje podatkovne pogone ter tako omogočiti dostop le pooblaščenemu osebju. Zato bo vsakdo, ki ni pooblaščen za dostop do nosilca, šifriranega z BitLockerjem, naletel na omejitve pri poskusu prijave. Če je vaša šifrirana naprava z BitLockerjem sinhronizirana z vašim Microsoftovim računom, lahko ta Microsoftov račun uporabite v kateri koli drugi napravi, da poiščete izgubljeni BitLocker. ključ za obnovitev.
Obnovitveni ključ BitLocker lahko dobite na več načinov. Poglejmo jih.
stremio vs rezultat
Če želite poiskati obnovitveni ključ BitLocker z ID-jem ključa v sistemu Windows 11:
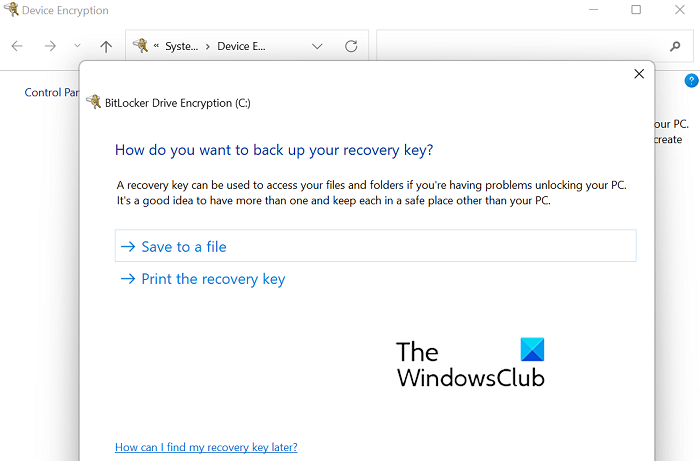
- Pritisnite kombinacijo tipk Windows + 'I' in odprite 'Nastavitve Windows'.
- Na seznamu zavihkov na levi izberite »Zasebnost in varnost«.
- Kliknite Šifriranje naprave
- Če vaš Microsoftov račun trenutno ni vpisan, boste pozvani, da to storite
- Ko ste prijavljeni, kliknite BitLocker Drive Encryption. Odpre se ločena stran z nastavitvami z istim imenom.
- Tukaj lahko vidite dve možnosti, s katerimi lahko varnostno kopirate obnovitveni ključ BitLocker.
- Eden je, da ga lokalno shranite v datoteko na pogonu vašega računalnika.
- Drugi je, da vzamete izpis ključa.
Na svoj računalnik lahko priključite tudi pogon USB in kopirate ključno datoteko, če je ne želite shraniti na svoj računalnik.
Ko shranite besedilno datoteko, jo odprite in se pomaknite navzdol, da poiščete obnovitveni ključ.
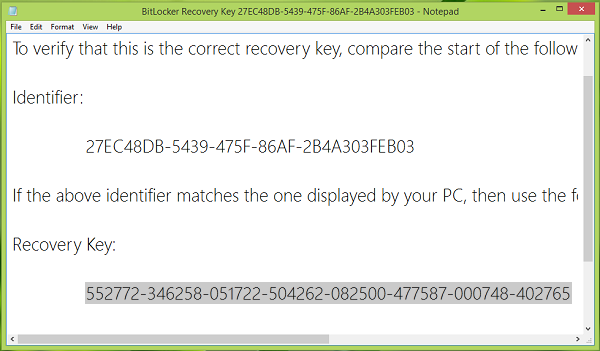
Tako lahko najdete ključ za obnovitev.
Uporabite lahko tudi svojo Račun Azure Active Directory da poiščete obnovitveni ključ BitLocker. Ta primer je zelo specifičen za Microsoftove račune, ustvarjene in povezane z njimi za delo ali šolo, kjer lahko obnovitveni ključ BitLocker postavite v račun Azure AD te organizacije. Neposreden dostop do njega je malo verjeten, v tem primeru se boste morali obrniti na skrbnika sistema.
Preberite: Kako uporabljati orodje za pripravo pogona BitLocker z uporabo ukazne vrstice
Druga možnost je, ali obstaja način, da ga dobite prek vašega Microsoftov račun tudi. V vašem Microsoftovem računu je mesto, kjer je shranjen ta obnovitveni ključ in od koder ga lahko dobite. Vse kar morate storiti je, da obiščete to microsoft.com povezavo in se prijavite s svojim Microsoftovim računom. Našli boste razdelek, imenovan Obnovitveni ključi BitLocker z enim ali več ključi, odvisno od števila računalnikov, na katerih ste sinhronizirali svoj Microsoftov račun.
Preberi : Zakaj Microsoft shrani vaš šifrirni ključ naprave Windows v OneDrive
Ali je obnovitveni ključ BitLocker enak ID-ju obnovitvenega ključa?
Pogost dvom o BitLockerju je, da je ključ za obnovitev enak ID-ju ključa za obnovitev, in čeprav zvenita enako, je razlika zelo pomembna. ID ključa za obnovitev je ID dejanskega ključa za obnovitev. ID ključa, prikazan na vašem računalniku, se mora ujemati s pravim ID-jem ključa, da boste lažje ugotovili, kateri pravilni ključ za obnovitev lahko uporabite za dostop do pogona BitLocker.
Kako odkleniti BitLocker brez ključa?
Če ne znate uporabljati BitLockerja s ključem ali še huje, morate najti svoj ključ, potem lahko poskusite obnoviti geslo za BitLocker. Za te namene lahko uporabite orodja za obnovitev gesel, kot so BitCracker, Elcomsoft Distributed Password Recovery, Passware Kit itd. Toda preden to storite, morate izčrpati vsa možna gesla, za katera menite, da bi jih lahko shranili za vaš BitLocker.
Windows 10 Priprava Windows 7
Preberi : Obnovite datoteke in podatke iz nedostopnega šifriranega pogona BitLocker
Upamo, da je ta objava odpravila vaše dvome glede iskanja obnovitvenega ključa BitLocker.








![Pogumen brskalnik z visoko porabo procesorja in pomnilnika [popravljeno]](https://prankmike.com/img/browsers/D7/brave-browser-high-cpu-and-memory-usage-fixed-1.png)






