Kot strokovnjak za informatiko vam bom pokazal, kako spremeniti lokacijo praskalnega diska v Photoshopu. Najprej morate odpreti okno Preferences tako, da izberete Edit > Preferences > Performance. Nato boste pod zavihkom Performance videli možnost za Scratch Disk. Photoshop bo privzeto uporabil glavni trdi disk vašega računalnika kot scratch disk. Če pa imate drugi trdi disk ali SSD, lahko izboljšate delovanje tako, da spremenite mesto praznega diska na enega od teh pogonov. Če želite to narediti, preprosto kliknite spustni meni in izberite pogon, ki ga želite uporabiti. Ko izberete svojo izbiro, kliknite V redu, da shranite spremembe. In to je vse! Spreminjanje lokacije praskalnega diska je hiter in enostaven način za izboljšanje delovanja Photoshopa, zato ga vsekakor poskusite, če tega še niste storili.
Če želiš spremenite lokacijo scratch diska v photoshopu , tukaj je opisano, kako lahko to storite. Lokacije pogona za praske ni mogoče spremeniti, ne da bi odprli Photoshop v računalniku z operacijskim sistemom Windows 11/10. Zato morate odpreti Photoshopovo ploščo z možnostmi, da lahko opravite delo. Ko dobiš, je priročno Delovni disk je poln med uporabo te aplikacije za urejanje fotografij v računalniku.
Kaj je scratch disk v Photoshopu?
Scratch Disk je vnaprej določen pogon, ki med delovanjem shranjuje vse začasne datoteke Photoshopa. Če se v vašem računalniku ne izvaja Photoshop, se ta vnaprej izbrani pogon sploh ne uporablja. Ta pogon je lahko trdi disk ali pogon SSD. Photoshop uporablja to posebno shrambo za shranjevanje začasno potrebnih datotek, tako da se RAM ne zapolni. Ker Photoshop za nemoteno delovanje potrebuje veliko količino RAM-a ali pomnilnika, tudi če je odprtih več zavihkov, Photoshop za nemoteno delovanje uporablja drug pogon za shranjevanje začasnih datotek.
Photoshop privzeto uporablja isti pogon kot sistemski pogon kot pralni pogon. Na primer, če ste na pogon C namestili operacijski sistem, bo pogon C uporabljal kot delovni pogon. Ne glede na to, ali uporabljate starejšo različico Photoshopa ali najnovejšo, ta nastavitev ostaja enaka.
brezplačna preizkusna preizkusna okna 10
Prej ni bilo posebne količine pomnilnika, ki bi se morala kvalificirati kot scratch disk za Photoshop. Vendar pa po uradni izjavi Photoshop prosti prostor izračuna takole:
Recimo, da imate na sistemskem pogonu 20 GB prostega prostora. Če je tako, Photoshop upošteva 20–6 = 4 GB prostega prostora na pogonu za praske.
Ta izračun ostane enak za sistemski pogon, pa tudi za kateri koli drug pogon, ki ga izberete. Včasih lahko dobite Delovni disk je poln napaka pri uporabi Photoshopa v računalniku. V takšnih situacijah morate spremeniti lokacijo praznega pogona, ker je trenutni pogon poln in na njem ni prostora za shranjevanje datotek. Zato lahko sledite temu vodniku, da spremenite lokacijo praskalnega diska v Photoshopu v sistemu Windows 11/10.
Kako spremeniti lokacijo scratch diska v Photoshopu
Če želite spremeniti lokacijo praskalnega diska v Photoshopu, sledite tem korakom:
- Odprite aplikacijo Photoshop.
- Kliknite na Uredi meni.
- Izberite Nastavitve > Scratch Disks .
- Preverite pogon, ki ga želite uporabiti kot pogon za praske.
- Kliknite GLOBA gumb.
- Znova zaženite Photoshop.
Če želite izvedeti več o teh korakih, nadaljujte z branjem.
Za začetek odprite Photoshop v računalniku in kliknite gumb Uredi element v zgornji menijski vrstici. Nato izberite nastavitve in izberite Praskalni diski možnost.

Tukaj lahko najdete vse aktivne diske, nameščene na vašem računalniku. Ne glede na to, ali gre za trdi disk ali pogon SSD, ga najdete tukaj. Privzeto je pogon C ali sistemski pogon izbran kot pogon za praske. Kako želite spremeniti, morate označiti ustrezno polje želenega diska in klikniti gumb GLOBA gumb.
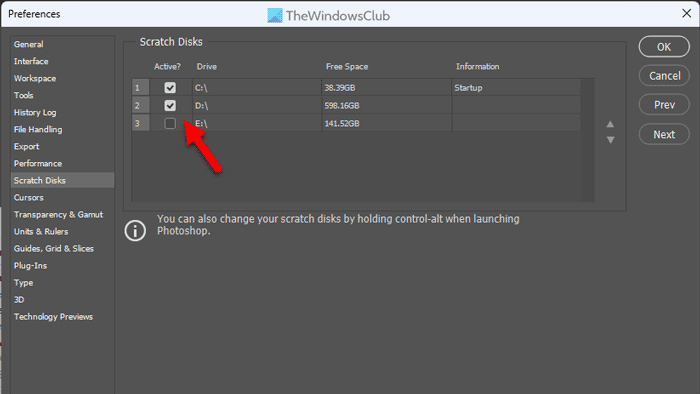
Windows se ni mogel povezati s storitvijo profsvc
Opomba: Ne počistite potrditvenega polja za obstoječi delovni disk.
Preberite: Photoshop se pri tiskanju v sistemu Windows zruši ali zamrzne
Na koncu zaprite okna z nastavitvami in znova zaženite Photoshop.
Upam, da vam je ta vodnik pomagal.
Preberite: Popravite napako Photoshopa Ni dovolj RAM-a .
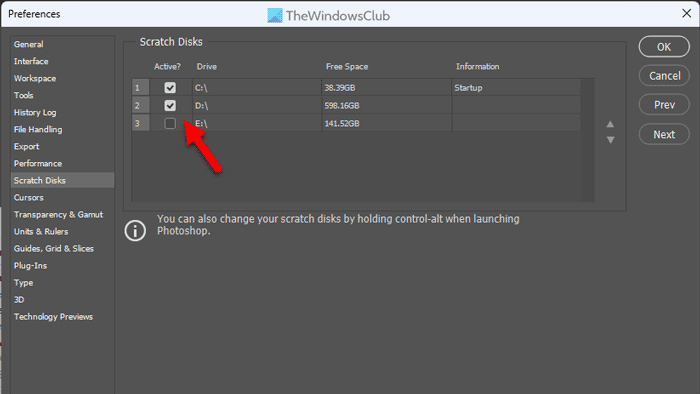




![Težava z izgubo paketov Halo Infinite [odpravljena]](https://prankmike.com/img/games/95/halo-infinite-packet-loss-issue-fixed-1.png)








