Kot strokovnjak za IT vedno iščem načine za optimizacijo svojega delovnega toka. Nedavno sem naletel na novo razširitev brskalnika Bionic Reading, za katero sem mislil, da bi bila popolna za Firefox v sistemu Windows 11/10. Tukaj je kratek vodnik o tem, kako ga uporabljati.
Microsoftovo zamrzovanje robov
Ko namestite razširitev, odprite nov zavihek in kliknite ikono Bionic Reading. To bo prikazalo konfiguracijsko okno, kjer lahko prilagodite izkušnjo branja po svojih željah. Priporočam, da nastavite velikost pisave na vsaj 12pt in povečate razmik med vrsticami na 1,5.
Ko to storite, preprosto kliknite gumb »Začni brati« in začnite brskati po spletu. Bionic Reading samodejno prilagodi besedilo na spletnih straneh, da bo bolj berljivo. Med branjem članka lahko tudi kliknete gumb »Bionic Reading«, da vam razširitev preoblikuje besedilo.
Bionic Reading je odličen način za izboljšanje vaše bralne izkušnje v spletu. Toplo priporočam, da poskusite, če še niste.
V tej lekciji vam bomo pokazali kako uporabljati bionično branje v firefoxu v sistemu Windows 11/10 . Bionično branje (izumljeno Renato Cassutt ) je zanimiva tehnika, ki poudari najbolj jedrnate dele besed (imenovane umetne fiksacijske točke), da pomaga voditi oko skozi besedilo. Pri preprostih besedah je prvih nekaj črk (recimo 2, 3 itd.) ali različnih delov besed v besedilu ali odstavku v krepkem tisku (npr. T On Wi ndous Namig b) osredotočite se na branje. Torej, namesto da bi prebrali celotno besedo, si lahko vaši možgani hitro zapomnijo celotno besedo, kar je lahko tudi nekoliko v pomoč pri hitrem branju.

Kot lahko vidite na zgornji sliki, točke fiksiranja ali poudarki besed pomagajo vašim očem skakati z ene besede na drugo, da besedilo obdelajo hitreje kot pri običajnem branju. Zdaj pa poglejmo, kako je to mogoče storiti v brskalniku Firefox. Medtem ko v Firefoxu ni te možnosti, da bi omogočili oz omogoči način bioničnega branja , bomo uporabili brezplačen dodatek, imenovan Bionic Reader .
autocad 2010 Windows 10
Ali obstaja pisava Bionic Reading?
Trenutno ni takšne pisave s slogom Bionic Reading. Zato jih morate nekaj uporabiti Bionic Reading Extension ali dodatek ali spletno orodje, ki lahko pretvori spletno stran ali besedilo v način bioničnega branja. Bionic Reading lahko uporabljate v brskalniku Chrome ali Edge z brezplačno razširitvijo. Za uporabnike Android in iPhone Aplikacija Bionic Reading tudi uporabiti. In tisti, ki uporabljajo Firefox kot glavni brskalnik, lahko to uporabljajo Bionic Reader dodati.
Kako uporabljati bionično branje v Firefoxu v sistemu Windows 11/10
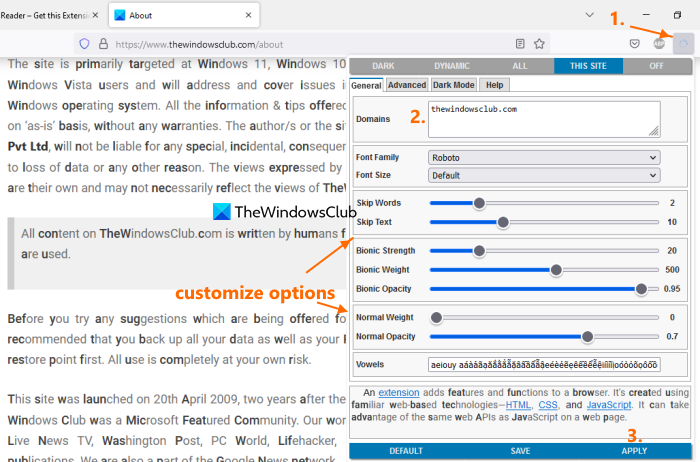
Tukaj so koraki do uporabite Bionic Reading v Firefoxu v sistemu Windows 11/10 računalnik:
- Odprite brskalnik Firefox
- Odprite domačo stran dodatka Bionic Reader mozilla.org in ga namestite
- Odprite spletno stran, da omogočite bionično branje na tej strani.
- Kliknite ikono dodatka, ki je na voljo v zgornjem desnem kotu brskalnika Firefox, da odprete njegov meni ali nastavitve.
- V razpoložljivo besedilno polje dodajte domeno spletne strani, ki ste jo odprli, ali kliknite gumb TO SPLETNO MESTO možnost samodejnega dodajanja. Uporabite lahko tudi možnost VSA SPLETNA MESTA, da omogočite Bionic Reading za vse odprte spletne strani v brskalniku Firefox.
- kliknite Prijavite se gumb
- To bo osvežilo to spletno stran in bionično branje bo omogočeno na tej spletni strani in vseh drugih spletnih straneh na tem mestu.
Konfiguriranje možnosti dodatka Bionic Reader za Firefox
Ta dodatek dobro deluje s privzetimi nastavitvami, vendar obstaja nekaj pomembnih nastavitev ali možnosti, ki jih je mogoče uporabiti za način Bionic Reading. Če odprete meni z dodatki, lahko prilagodite nastavitve tega dodatka Bionic Reader za Firefox glede na vaše potrebe. Nekaj pomembnih nastavitev:
- Preskočite ali izključite besede in besedilo iz aplikacije sloga Bionic Reading. Z razpoložljivimi drsniki lahko nastavite dolžino besed in besedila.
- Postavite Bionska moč (bolj krepko) nepreglednost , jaz utež . Za vsako od teh možnosti je na voljo ločen drsnik.
- Nastavite normalno težo in normalno motnost za druge črke, ne vključno s slogom bioničnega branja.
- Spremeni družino pisav: Robotski denar , Robot , Brez zareze , minivan itd. so na voljo možnosti, ki jih lahko izberete
- Pustite privzeto velikost pisave za spletne strani ali jo nastavite na 110 % , 130 % itd.
- Vklopite temni način za spletne strani. Uporaba TEMA gumb za to
- Prilagodite motnost prekrivanja temnega načina. Preklopite na Temni način in z drsnikom nastavite stopnjo prosojnosti
- V besedilno polje, ki je na voljo, vnesite različne samoglasniške znake za različne jezike.
- Uporaba SHRANI gumb za shranjevanje vseh nastavitev, ki ste jih konfigurirali
- Preklopite na PRIVZETO nastavitve.
To je vse! Ta dodatek je res zelo uporaben, vendar ga je mogoče izboljšati. Sprva vam ne omogoča ogleda sprememb v realnem času. Morate uporabiti PRIJAVITE SE gumb. Vendar pa je v meniju dodatkov okno za predogled. Drugič, deluje šele po dodajanju domene. Ne morete ga uporabiti na določeni spletni strani. Razen tega je vse v redu.
Ali obstaja program, ki mi bo prebral besedilo?
Če želite brati besedilo na glas v sistemu Windows 11/10, lahko omogočite in uporabite funkcijo pripovedovalca. Je vgrajen bralnik zaslona in aplikacija za pretvorbo besedila v govor za Windows 11/10 za branje besedila v dokumentu ali na zaslonu namizja. Uporabite lahko tudi brezplačno programsko opremo za pretvorbo besedila v govor, kot je Balabolka , NaturalReader itd., preberite DOCX , PDF , ali druge dokumente.
upravitelj opera gesla
Preberi več: Kako brskati v besedilnem načinu v brskalnikih Chrome, Edge ali Firefox.















