Če uporabljate Google Chrome, ste morda videli sporočilo Poiščite Google ali vnesite URL v Googlovem iskalnem polju in naslovni vrstici. To sporočilo se prikaže samo na domači strani brskalnika Google Chrome. Če odprete google.com, tega sporočila ne boste videli. Drugi uporabniki spletnega brskalnika morda ne bodo vedeli za to sporočilo, saj se prikaže samo v brskalniku Google Chrome. V tem članku bomo videli, kaj Poiščite Google ali vnesite URL sporočilo je.
kaj je winkey

Kaj je Search Google ali vnesite URL?
Poiščite Google ali vnesite URL je privzeto sporočilo, prikazano v naslovni vrstici in iskalni vrstici domače strani brskalnika Google Chrome. Stran, ki jo Chrome prikaže, ko odprete nov zavihek, je domača stran. Ti lahko dodajte ali odstranite gumb Domov v brskalniku Google Chrome brskalnik. Če v Google Chrome dodate gumb Domov, se s klikom miške preprosto pomaknete na domačo stran Chroma.
Zdaj pa poglejmo, kaj Poiščite Google ali vnesite URL in katero bi morali uporabiti. Iz sporočila je razvidno, da Iskanje Google se nanaša na iskanje v Googlu, medtem ko vnesite URL pomeni vnos naslova spletnega mesta ali spletne strani neposredno v Google. Preprosteje povedano, iskanje nečesa v Googlu z uporabo določenih ključnih besed ali stavkov spada pod Iskanje Google in vnos naslova spletnega mesta, recimo, www.thewindowsclub.com, spada pod vrsto URL. Razumejmo to bolj jasno s pomočjo nekaj primerov.
Preberite: Nasveti in triki za iskanje Google
Kaj je »Search Google«?
Možnost Search Google se uporablja za iskanje nečesa na internetu. V iskalno polje ali naslovno vrstico lahko vnesete katero koli ključno besedo ali napišete stavek glede tega, kar želite, in pritisnite Enter. Ta možnost je uporabna, ko ne poznate točnega naslova URL spletnega mesta, ki ga želite obiskati.
Recimo, da ste uporabnik računalnika z operacijskim sistemom Windows in imate težave s sistemom. Če želite odpraviti težavo, obiščite nekaj zaupanja vrednih spletnih mest, vendar ne poznate točnega URL-ja teh spletnih mest. V tem primeru lahko uporabite ključne besede za iskanje spletne podpore, kot je najboljša spletna mesta za pomoč in tehnično podporo za Windows . Ko v iskalnik Google vnesete to ključno besedo in pritisnete Enter, vam bo Google prikazal več povezav do spletnih mest in forumov za tehnično podporo. Google vam lahko prikaže tudi članke, ki vsebujejo seznam najboljših spletnih mest in forumov za tehnično podporo za Windows. Lahko pa vnesete kodo napake ali sporočilo o napaki v Iskanje Google, da dobite rešitve za svojo težavo.
Vzemimo drug primer. Iščete nakup pohištva na spletu, vendar ne veste, kdo proizvaja najboljše pohištvo na vaši lokaciji. V tem primeru lahko uporabite Google Search, da poiščete najboljše proizvajalce pohištva na vaši lokaciji. Uporabite lahko ključne besede, kot so:
- Najboljši proizvajalci pohištva v moji bližini,
- Najboljši proizvajalci pohištva v
, - Nakup pohištva na spletu itd.
Google vam bo prikazal seznam najboljših proizvajalcev pohištva na vaši lokaciji. Obiščete lahko njihovo spletno stran in izberete pohištvo po svojih zahtevah.
Preberite: Namigi in triki za Google Zemljevide
Kaj je »Vnesite URL«?
Možnost vnosa URL-ja lahko uporabite, če poznate pravilen URL spletnega mesta, ki ga želite obiskati. Recimo, da želite obiskati The Windows Club. Če v iskalno polje ali naslovno vrstico Google vnesete The Windows Club, vam bo Google na vrhu rezultatov iskanja prikazal povezavo do The Windows Club. Če želite obiskati The Windows Club, morate klikniti to povezavo. Če pa tipkaš www.thewindowsclub.com neposredno v iskalni vrstici Google na domači strani Chroma ali v naslovni vrstici Chroma, boste pristali neposredno na spletnem mestu The Windows Club.
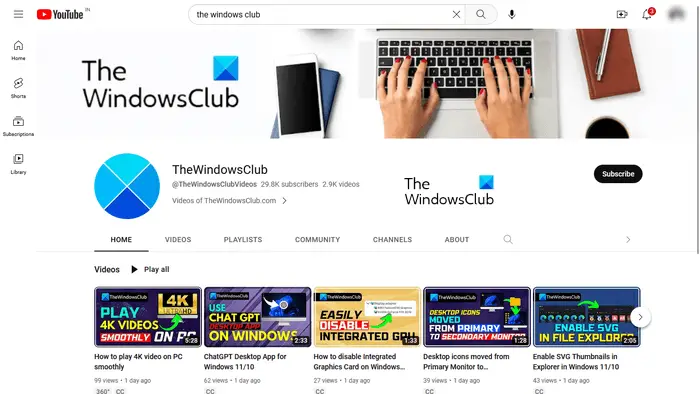
Vzemimo drug primer. Če želite obiskati določen YouTube kanal, recite YouTube kanal Windows Club . Če poznate njegov URL, ga lahko obiščete tako, da URL vnesete neposredno v naslovno vrstico brskalnika Google Chrome. V nasprotnem primeru boste morali prehoditi dolgo pot z uporabo Iskanja Google.
Preberite: Google Risbe v spletu Nasveti in triki
Iščite v Googlu ali vnesite URL: katerega bi raje?
Zgoraj smo pojasnili razlike med iskanjem Google in vnosom URL-ja. Zdaj pa poglejmo, kaj bi morali uporabiti glede na situacijo. Funkcija Google Iskanje je v pomoč, če ne poznate točnega naslova spletne strani ali če želite iskati določeno storitev. Po drugi strani pa je funkcija tipa URL koristna, ko poznate točen URL spletnega mesta ali spletne strani.
Obisk določenega spletnega mesta z možnostjo Iskanja Google vzame več časa kot obisk vnesite URL funkcija. Na primer, obisk kanala YouTube z uporabo Iskanja Google vključuje več korakov. Tu morate najprej obiskati YouTube z iskalnikom Google, nato v iskalno vrstico YouTube vnesti ime kanala YouTube in nato med rezultati iskanja klikniti kanal YouTube. Po drugi strani pa, če poznate njegov URL, je za obisk tega YouTubovega kanala potreben postopek v enem koraku.
Funkcija Search Google prikazuje tudi predloge med vnašanjem ključnih besed. Funkcija tipa URL prikazuje tudi predloge, vendar vsi ti predlogi vključujejo različne URL-je tega določenega spletnega mesta. Nekateri predlogi URL-jev vključujejo tudi spletne strani tistega spletnega mesta, ki ste ga že obiskali. Če vtipkate URL spletnega mesta, ki ga še niste obiskali, vam lahko Google med vnašanjem URL-ja prikaže predloge ali pa tudi ne.
Zdaj je odvisno od vas, katero možnost bi raje izbrali.
Preberite: Nasveti in zvijače za Google Predstavitve
Poiščite Google ali vnesite URL hacks
Zgoraj smo razložili razliko med funkcijama Iskanje Google in vnos URL-ja. Zdaj pa si oglejmo nekaj Poiščite Google ali vnesite URL nasveti in triki ali triki.
- Pridobite vse rezultate z določenega spletnega mesta glede določene ključne besede
- Nastavite časovnik
- Iz rezultatov iskanja izključite določeno spletno mesto
- Poiščite spletna mesta, ki povezujejo vaše spletno mesto ali določeno spletno mesto
- Poiščite določeno datoteko
1] Pridobite vse rezultate z določene spletne strani, povezane z določeno ključno besedo
S funkcijo Iskanje Google lahko dobite vse rezultate z določenega spletnega mesta, povezane z določeno ključno besedo. Za to morate uporabiti naslednjo sintakso:
site: [URL of the website] [keyword(s)]
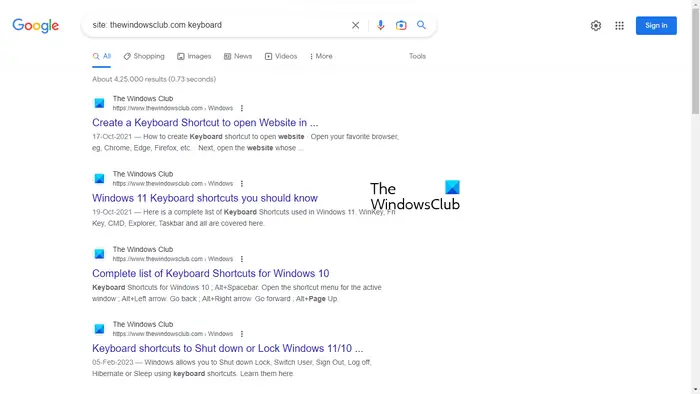
Na primer, če si želite ogledati vse članke v zvezi s tipkovnicami za spletno mesto The Windows Club, morate uporabiti naslednjo sintakso:
site: thewindowsclub.com keyboard
2] Nastavite časovnik
To je lahko koristen vdor za nekatere uporabnike. Časovnik lahko nastavite s funkcijo Iskanje Google. Recimo, da morate dokončati določeno nalogo ali projekt v določenem času, za to lahko nastavite časovnik. Za to morate uporabiti naslednjo sintakso:
[length of the time] timer
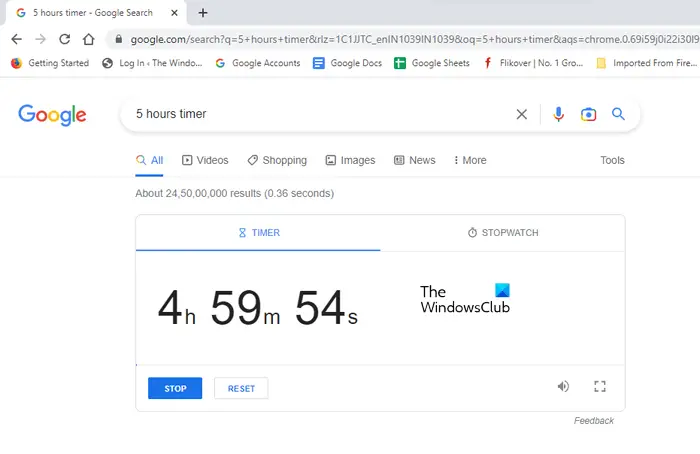
Če želite nastaviti časovnik za 5 ur, bo sintaksa videti takole:
5 hours timer
Časovnik se bo izvajal v ločenem zavihku in slišali boste alarm, ko bo minilo 5 ur.
Preberite: Nasveti in triki za Google Dokumente
3] Izključite določeno spletno stran iz rezultatov iskanja
Ko nekaj iščete, Google v rezultatih iskanja prikaže seznam spletnih mest, da razreši vašo poizvedbo. Katero koli od teh spletnih mest lahko obiščete s klikom na ustrezne povezave. Če želite določeno spletno mesto izključiti iz rezultatov iskanja, lahko to storite z naslednjo sintakso:
[keyword(s)] [-website URL that you want to exclude]
Če na primer med spletnim nakupom igralne miške ne želite kupiti izdelka na določenem spletnem mestu, recite abcd.com , ga lahko izključite iz rezultatov iskanja z naslednjo sintakso:
gaming mouse buy online -abcd.com
Zgoraj smo uporabili ključno besedo » igralne miške kupite na spletu .” Uporabite lahko katero koli ključno besedo, povezano z igralno miško. V tem primeru rezultati, ki jih dobite od Googla, ne bodo vsebovali spletne strani abcd.com .
4] Poiščite spletna mesta, ki povezujejo vaše spletno mesto ali določeno spletno mesto
To je zelo uporaben vdor ali nasvet za blogerje. Če imate spletno mesto in želite vedeti, katerim spletnim mestom je vaše spletno mesto všeč, lahko uporabite naslednjo sintakso:
link: URL of the targeted website or your website
5] Poiščite določeno datoteko
Za iskanje določene vrste datoteke lahko uporabite tudi funkcijo Iskanje Google ali vnesite URL. Za to morate uporabiti naslednjo sintakso:
[keyword(s)] filetype:<write the file type here>
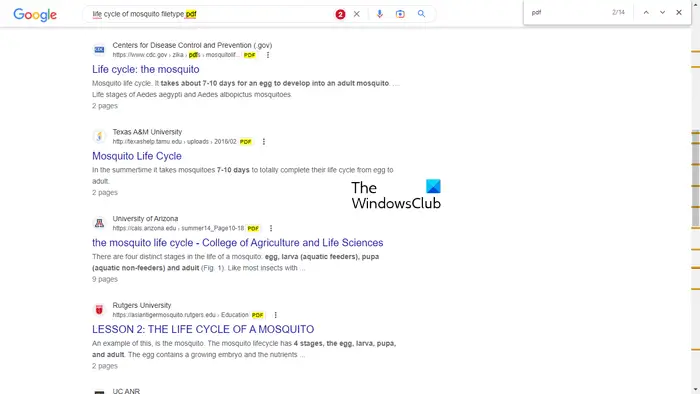
Na primer, če delate na projektu, recimo življenjski cikel komarja, in želite preučiti datoteke PDF o tej temi, morate vnesti naslednjo sintakso:
life cycle of mosquito filetype:pdf
Po tem vam bo Google v rezultatih iskanja prikazal vse datoteke PDF. Na zgornjem posnetku zaslona lahko vidite, da rezultati iskanja vsebujejo samo povezave do datotek PDF. Da vam pokažem, sem uporabil Ctrl + F da označite datoteke PDF v rezultatih iskanja.
Preberite: Nasveti in zvijače Google Meet
Poiščite Google ali vnesite URL meme
Iščite v Googlu ali vnesite URL memi so smešne virusne slike, ki so nastale v zgodnjih dneh interneta. Ko nekaj iščemo tako, da vnesemo ključne besede, Google prikaže predloge za iskanje, povezane z našimi ključnimi besedami. Ko je bil Google iskalnik izdan, njegov algoritem ni bil tako dober, kot je danes. Takrat so ljudje včasih videli čudne rezultate iskanja ali predloge za iskanje v Googlu.
Oglejte si Išči Google ali vnesite meme URL.
1] Nikoli ne postavljajte a
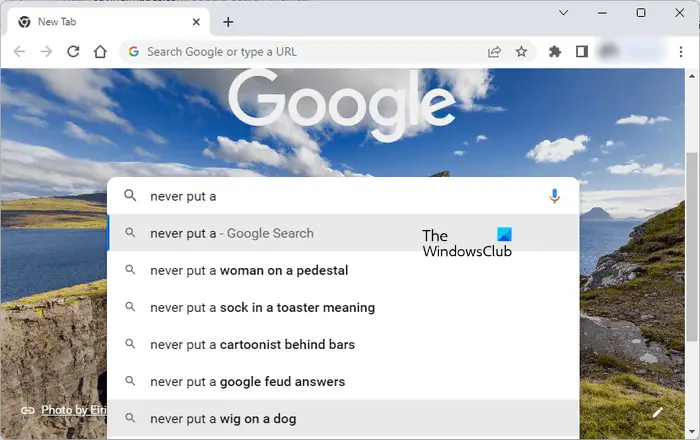
2] Sovražim, ko v
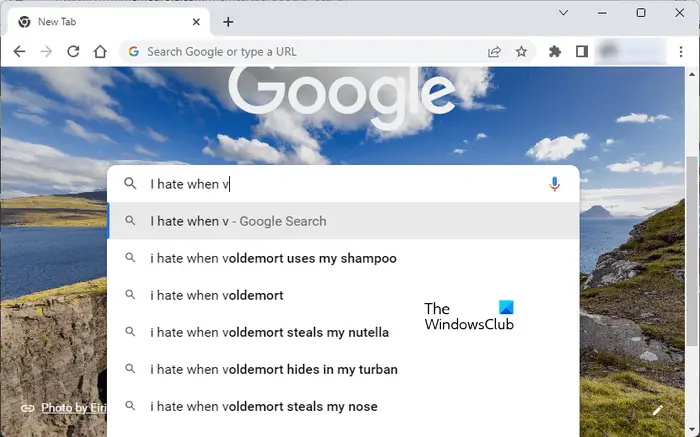
Preberite: Namigi in triki za Google Preglednice
Iščite v Googlu ali vnesite črni URL
Nekateri uporabniki Chroma so imeli težavo, ko je bila naslovna vrstica Chroma spremenjena v črno. Če se kaj takega zgodi, vam bodo spodnje rešitve pomagale odpraviti to težavo.
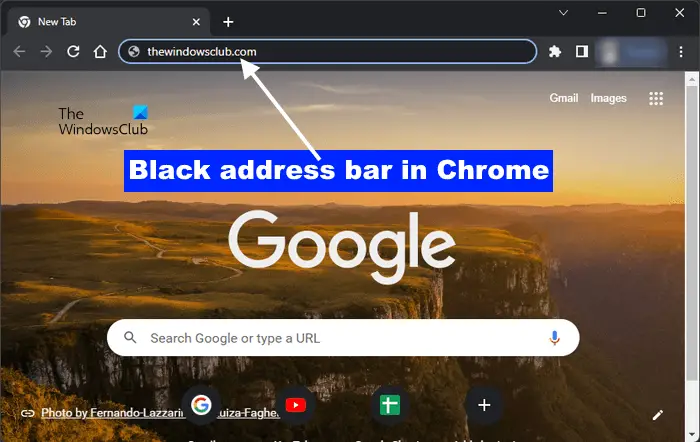
Če je ozadje Iskanje Google ali vnos URL-ja v brskalniku Google Chrome v vašem sistemu črno, uporabite naslednje popravke za rešitev težave:
- Spremenite barvni način Windows prek Nastavitve sistema Windows > Prilagajanje > Barve > Izberite način > Svetloba
- Spremenite temo Google Chrome
- Počisti predpomnilnik in piškotke Google Chrome
- Ponastavite nastavitve Google Chroma na privzete .
Naj iščem Google Chrome ali vnesem URL?
Odvisno je od tebe. Če poznate pravilen URL spletnega mesta, ga lahko vnesete neposredno v naslovno vrstico Chroma. Če pa ne poznate točnega naslova spletnega mesta, lahko iščete Google Chrome z zahtevanimi ključnimi besedami.
Preberite: Gmail + triki z e-poštnim naslovom
Kaj je primer URL-ja?
URL je kratica za Uniform Resource Locator. To je naslov spletnega mesta. Celoten URL je označen kot https://www.<domain name>.com oz https://www.<domain name>.com . Protokol HTTPS je varnejši od protokola HTTP.
To je to. Upam, da bo to pomagalo.













