Ko odprete aplikacijo Fotografije v sistemu Windows 10 ali 11, boste morda videli, da so nekatere ali vse slike črne. To je lahko frustrirajoča težava, a na srečo obstaja nekaj stvari, ki jih lahko poskusite odpraviti. Najprej poskusite znova zagnati računalnik. To se morda zdi preprosta rešitev, včasih pa lahko pomaga odpraviti morebitne napake, ki morda povzročajo težavo. Če ponovni zagon ne pomaga, je naslednja stvar, ki jo morate poskusiti odpreti aplikacijo Fotografije v varnem načinu. Če želite to narediti, pritisnite tipko Windows + R, v pogovorno okno Zaženi vnesite 'ms-settings:safemode' in pritisnite Enter. Nato v varnem načinu kliknite gumb »Znova zaženi zdaj«. Ko se računalnik znova zažene, znova odprite aplikacijo Fotografije in preverite, ali je težava še vedno prisotna. Če se težava s črnimi slikami še vedno pojavlja, je to verjetno posledica poškodovane datoteke ali zbirke podatkov. Najboljši način, da to odpravite, je uporaba orodja za odpravljanje težav z aplikacijo Windows 10 Photos. Če želite to narediti, pritisnite tipko Windows + I, da odprete aplikacijo Nastavitve, kliknite »Posodobitev in varnost« in nato kliknite »Odpravljanje težav«. Nato se pomaknite navzdol in kliknite »Aplikacije trgovine Windows« ter kliknite »Zaženi orodje za odpravljanje težav«. Orodje za odpravljanje težav bo poiskalo morebitne težave in jih poskušalo odpraviti. Če nobena od teh rešitev ne deluje, lahko poskusite ponastaviti aplikacijo Fotografije. Če želite to narediti, pritisnite tipko Windows + I, da odprete aplikacijo Nastavitve, kliknite »Aplikacije«, nato se pomaknite navzdol in kliknite »Ponastavi«. S tem boste aplikacijo ponastavili na privzete nastavitve, kar bo morda odpravilo težavo. Upajmo, da vam bo ena od teh rešitev pomagala odpraviti težavo, da boste lahko znova začeli gledati svoje fotografije.
Če tvoj slike postanejo črne v aplikaciji Windows Photos ko jih odprete, vam bodo te rešitve pomagale rešiti težavo. Ne glede na to, ali se to zgodi z JPEG, PNG ali katero koli drugo obliko, lahko upoštevate te nasvete, da odpravite težavo.

Slike postanejo črne v aplikaciji Fotografije v sistemu Windows 11/10
Če slike v aplikaciji Windows Photos postanejo črne, upoštevajte te nasvete:
- Preverite z drugim pregledovalnikom slik
- Namestite Windows in posodobitve gonilnikov
- Popravite ali ponastavite aplikacijo Fotografije
- Znova namestite aplikacijo Windows Photos
- Uporabite pregledovalnike slik tretjih oseb
Če želite izvedeti več o tem, nadaljujte z branjem.
1] Registrirajte se z drugim pregledovalnikom slik
Preden preidete na druge rešitve, je dobro preveriti, ali je slika v redu. Včasih je težava v sliki in ne v aplikaciji Fotografije. Nekateri ljudje so na primer trdili, da slike Photoshop in Illustrator postanejo črne, ko jih odprete v aplikaciji Windows Photos. To pomeni, da je težava v aplikaciji tretje osebe in ne v aplikaciji Windows Photos.
V takih primerih morate ravnati drugače. Zato je zelo priporočljivo, da sliko odprete in preverite v drugem pregledovalniku slik, da se boste lahko prepričali. Če se slika dobro odpre, potem morate slediti drugim rešitvam. V nasprotnem primeru morate popraviti to aplikacijo za obdelavo slik tretje osebe.
firefox upočasni
2] Namestite Windows in posodobitve gonilnikov
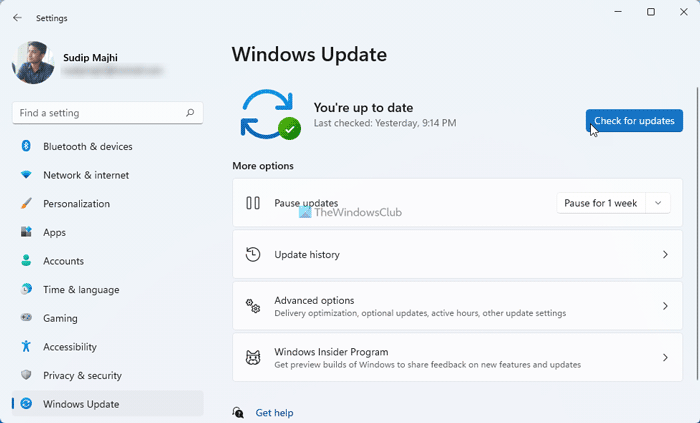
V večini primerov se ta težava pojavi v različicah beta ali različicah za razvijalce sistema Windows 11. Kot rečeno, bi lahko šlo za napako ali napako, ki bi jo lahko odpravili takoj, ko Microsoft izda posodobitev. Tudi če ste pred kratkim namestili najnovejšo gradnjo, je dobro, da preverite, ali so na voljo posodobitve, in jih namestite, če je kaj na voljo. Sledite tem vodnikom, da preverite, ali so na voljo posodobitve v sistemu Windows 11.
Morda boste želeli zagotoviti, da so vaši grafični gonilniki posodobljeni.
3] Popravi ali ponastavi aplikacijo za fotografije
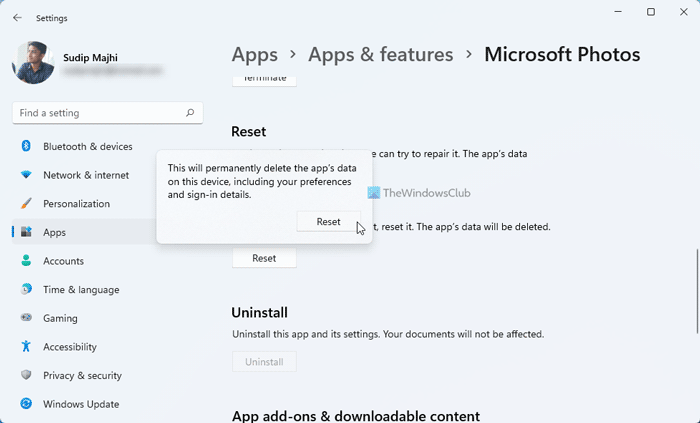
Če težava ni napaka, lahko poskusite popraviti ali ponastaviti aplikacijo Windows Photos. Včasih je lahko vzrok za to napako poškodovana sistemska datoteka.
Če obnovite aplikacijo Fotografije, bo ta težava morda odpravljena. Za popravilo aplikacije Windows Photos sledite tem korakom:
- Pritisnite Win+Me da odprete aplikacijo Windows Photos.
- Pojdi do Aplikacije > Aplikacije in funkcije .
- Kliknite na gumb s tremi pikami Fotografija Microsoft .
- Izberite Napredne možnosti .
- Kliknite na Popravilo gumb.
- Počakajte nekaj minut.
- Znova zaženite aplikacijo Windows Photos.
Če to ne pomaga, poskusite ponastaviti nastavitve. Za ponastavitev aplikacije Windows Photos sledite tem korakom:
- Pritisnite Win+Me da odprete Windows Photos.
- Preklopite na Aplikacije > Aplikacije in funkcije .
- Kliknite na gumb s tremi pikami Fotografija Microsoft .
- Pritisnite Napredne možnosti .
- Kliknite na Ponovno naloži gumb dvakrat.
Nato znova odprite aplikacijo Windows Photos in preverite, ali je težava še vedno prisotna.
5] Znova namestite aplikacijo Windows Photos.
Včasih lahko obnovitev in ponastavitev sploh ne pomagata odpraviti težave. V takih primerih morate znova namestiti aplikacijo Windows Photos. Za vedno, to lahko storite z lupino Windows PowerShell.
wordweb brezplačni slovar
Če želite znova namestiti aplikacijo Windows Photos, sledite tem korakom:
- Odprite Windows PowerShell kot skrbnik. .
- Vnesite ta ukaz: |_+_|
- Odprite Microsoft Store v računalniku.
- Poiščite aplikacijo Fotografije.
- Namestite ga od tam.
Nato preverite, ali lahko slike odprete normalno ali ne.
Windows 10 samo za branje
6] Uporabite pregledovalnike slik tretjih oseb
Če vam nobena od zgornjih rešitev ni pomagala, se lahko odločite za aplikacijo za pregledovanje slik drugega proizvajalca. Za Windows 11 in Windows 10 je na voljo veliko brezplačnih in plačljivih aplikacij za pregledovanje slik. Prenesete lahko na primer XnView, ImageGlass, Nomacs itd. Windows Photo Viewer lahko omogočite tudi v računalniku z operacijskim sistemom Windows 11/10. Za vedno, to je isti pregledovalnik slik kot Windows 7, Windows 8/8.1.
Preberite: V sistemu Windows ni mogoče odpreti datotek JPG ali PNG.
Zakaj moje slike v sistemu Windows postanejo črne?
Obstaja več razlogov, zakaj so vaše slike v sistemu Windows 11/10 črne. Na primer, lahko je težava z aplikacijo za slikanje. Drugič, to težavo boste morda našli zaradi hrošča ali napake v računalniku z operacijskim sistemom Windows. Po drugi strani pa je lahko okvarjena tudi aplikacija Windows Photos.
Kako popraviti črne fotografije?
Če vaše slike po odprtju v aplikaciji Fotografije postanejo črne, lahko sledite zgornjim nasvetom in trikom. Ker se to lahko zgodi zaradi napake, morate najprej preveriti posodobitve in jih namestiti. Nato lahko popravite in ponastavite aplikacijo Windows Photos. Nazadnje lahko uporabite aplikacijo za pregledovanje slik tretje osebe, če nič drugega ne deluje.
To je vse! Upam, da so te rešitve delovale za vas.
Preberite: Aplikacija Photos se počasi odpre ali pa se ne odpre v sistemu Windows.















