Če želite povečati hitrost pretakanja videa v predvajalniku Windows Media Player v sistemu Windows 10, lahko naredite nekaj stvari. Najprej se prepričajte, da uporabljate najnovejšo različico programa Windows Media Player. Drugič, poskusite povečati velikost medpomnilnika. In končno, če vse drugo odpove, lahko poskusite spremeniti upodabljalnik videa.
Najprej se prepričajmo, da uporabljate najnovejšo različico programa Windows Media Player. Če želite to narediti, odprite program in kliknite meni Pomoč. Nato kliknite Preveri posodobitve. Če so na voljo kakršne koli posodobitve, sledite navodilom za njihovo namestitev.
Drugič, lahko poskusite povečati velikost medpomnilnika. Če želite to narediti, odprite Windows Media Player in kliknite Orodja. Nato kliknite Možnosti. V oknu Možnosti kliknite zavihek Uspešnost. Nazadnje povečajte velikost medpomnilnika na največjo možno vrednost in kliknite V redu.
Če nič drugega ne uspe, lahko poskusite spremeniti upodabljalnik videa. Če želite to narediti, odprite Windows Media Player in kliknite Orodja. Nato kliknite Možnosti. V oknu Možnosti kliknite zavihek Uspešnost. Na koncu spremenite upodabljalnik videa v VMR9 in kliknite V redu.
vlc dump surov vnos
To je to! To je le nekaj nasvetov za povečanje hitrosti pretakanja videa v predvajalniku Windows Media Player v sistemu Windows 10. Preizkusite eno ali vse te metode in preverite, katera vam najbolj ustreza.
Počasno pretakanje videa lahko uniči privlačnost in izkušnjo gledanja. Razlogov, zakaj vaša naprava ne more v celoti izkoristiti pretočnih videoposnetkov, je lahko veliko, eden od njih je počasno delovanje vgrajene aplikacije. Če uporabljate Windows 10, vas bo objava vodila skozi težava s hitrostjo pretakanja IN Windows Media Player na Windows 10 .
Povečajte hitrost pretakanja videav programu Windows Media Player
Običajno pretakanje medijev omogoča spletnemu uporabniku, da si krajša čas s prenosom velike datoteke, preden jo lahko predvaja. Namesto tega se predstavnostne datoteke pošiljajo v neprekinjenem toku in predvajajo, ko prispejo. Stiskanje videa vam omogoča sočasno predvajanje. Tako se lahko čas, potreben za pretakanje videa, razlikuje glede na vašo izbiro predvajalnika predstavnosti in stopnjo stiskanja datoteke.
Poglejmo, kaj lahko storimo, da zaustavimo počasno pretakanje videoposnetkov in odpravimo težavo z zakisanim predvajanjem videa v računalniku v predvajalniku Windows Media Player.
Premaknite kazalec miške na lokacijo začetnega menija sistema Windows 10 in kliknite gumb.
Nato vnesite Windows Media Player v iskalnem polju, da odprete Windows Media Player. Odvisno od vaše različice sistema Windows ga lahko najdete na seznamu programov v meniju Start ali pa ga poiščete s funkcijo iskanja.
Ko ga najdete, kliknite nanj, da odprete in razširite Windows Media Player.
Nato kliknite na Organizirajte možnost v zgornjem desnem kotu zaslona.
Naprej izberite Opcije .

V pojavnem meniju za možnosti kliknite ikono Nastop zavihek.
jedra procesorja za parkiranje 10
Potem pod Omrežno medpomnjenje na zavihku »Uspešnost« potrdite polje za Medpomnilnik .
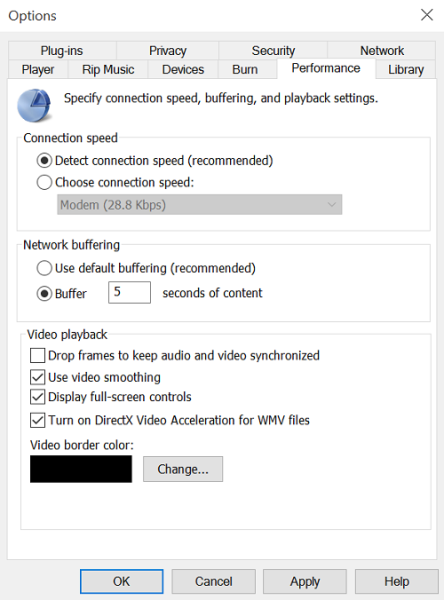
Zdaj vnesite stopnjo medpomnjenja med 1 in 10. Upoštevajte, da višje vrednosti zagotavljajo bolj gladko pretakanje. Privzeto je 6. Poskusite ga nastaviti na 7-8 in preverite, ali to izboljša stvari.
Na koncu kliknite »Uporabi« in kliknite gumb »V redu«.
Prenesite orodje za popravilo računalnika, da hitro poiščete in samodejno odpravite napake sistema WindowsČeprav Microsoft spodbuja uporabnike k uporabi privzetih vrednosti medpomnilnika za Windows Media Player, jih boste morda kdaj želeli spremeniti.













![Usmerjevalnik blokira VPN [Popravljeno]](https://prankmike.com/img/vpn/4F/vpn-is-blocked-by-the-router-fixed-1.png)
