Kot strokovnjak za IT vam lahko povem, da funkcija Google Translate ne deluje v brskalniku Chrome. To je znana težava in trenutno ni na voljo popravka. Lahko pa poskusite uporabiti drug brskalnik, na primer Firefox ali Safari, ki bo morda deloval bolje. Če morate Google Translate uporabljati v službi ali šoli, priporočam uporabo spletnega mesta Google Translate namesto razširitve za Chrome. Spletna stran je bolj zanesljiva in enostavna za uporabo. Preprosto pojdite na Google Translate, izberite jezik, iz katerega želite prevajati in v katerega želite prevesti, ter vnesite ali prilepite svoje besedilo v polje. Če uporabljate Chrome in morate prevesti spletno mesto, lahko namesto tega poskusite uporabiti spletno mesto Google Prevajalnik. Pojdite na spletno mesto, vnesite URL mesta, ki ga želite prevesti, in izberite jezik, iz katerega želite prevesti in v katerega želite prevesti. Google Translate je uporabno orodje, vendar ni popolno. Če imate pri prevajanju nečesa težave, lahko poskusite uporabiti drug brskalnik ali spletno mesto Google Prevajalnik.
Vsi vemo, kako enostavno je prevesti jezik v Google. Vendar se to trenutno ne dogaja zaradi sporočila o napaki. Te strani ni mogoče prevesti . Uporabniki se pritožujejo Google prevajalnik ne deluje in če ta primer velja za vas, smo omenili nekaj rešitev za rešitev težave.

Zakaj Google Translate ne deluje na nekaterih spletnih mestih?
Obstaja več razlogov, zakaj ima vaš brskalnik težave pri prevajanju tujih spletnih mest. Tukaj je nekaj možnih razlogov:
- Če lahko nekatera spletna mesta ali brskalnik predpomnijo in piškotki povzročijo težave z Google Prevajalnikom, ki ne more prevesti tujih spletnih strani.
- Nepravilno konfigurirane jezikovne nastavitve so lahko eden od razlogov, zakaj se vam pojavlja zadevna napaka.
- Težavo morda povzroča razširitev, ki jo uporabljate v brskalniku
- Razširitev Google Translate vam lahko pomaga, če ne želite izgubljati časa s čakanjem, da se prikaže Google Translator, ali spremenite nastavitve.
Popravite, da Google Translate ne deluje v brskalniku Chrome
Če Google Translate ne deluje v brskalnikih Chrome, Edge, Firefox ali katerem koli drugem brskalniku, sledite rešitvam in rešitvam, omenjenim tukaj, da odpravite težavo.
- Vklopite namig za Google Prevajalnik
- Uporabite način brez beleženja zgodovine
- Izbriši predpomnilnik
- Uporabite uradno razširitev brskalnika Google Translate
Lotimo se dela.
Te strani ni mogoče prevesti
1] Omogoči namig Google Translate
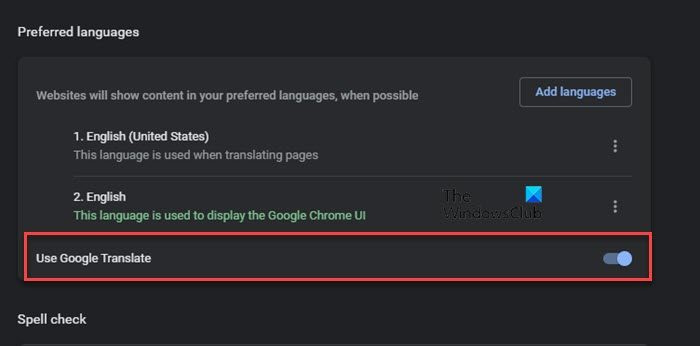
Zadevno težavo boste morda našli zaradi onemogočenih nastavitev. V takšnih primerih bo težavo rešila preprosta sprememba nastavitev in njihov vklop. Tukaj lahko storite enako:
Google Chrome:
- Odprite Google Chrome.
- Pojdite v naslovno vrstico in vnesite naslednje in nato vnesite:
chrome://settings - Pomaknite se do možnosti »Jeziki«.
- Zdaj vklopite stikalo »Uporabi Google Translate«.
Microsoft Edge:
- V zgornjem desnem kotu kliknite Nastavitve.
- Zdaj izberite Jeziki.
- Vklopite stikalo »Predlogi« za prevajanje strani, ki niso v jeziku, ki ga berem.
Ko to storite, znova zaženite brskalnik in preverite, ali Google Translate deluje.
ikona pošte Outlook
2] Uporabite način brez beleženja zgodovine
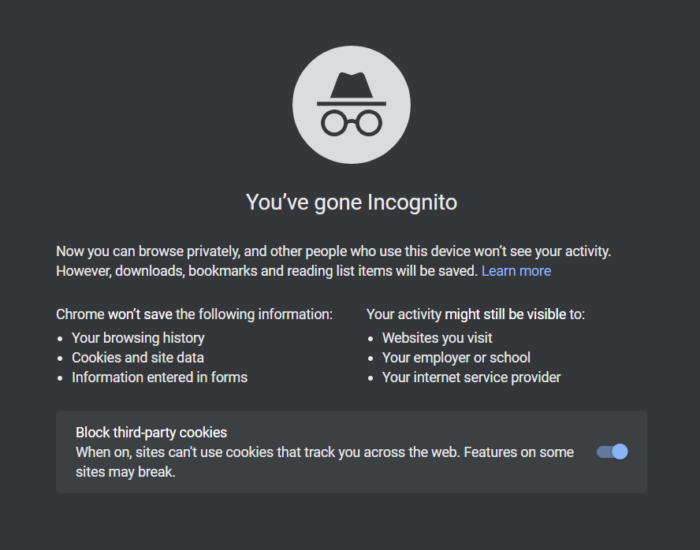
Razširitev včasih moti modul Google Translate, kar povzroči njegovo nepravilno delovanje. Če želite odpraviti to težavo, lahko uporabite način brez beleženja zgodovine ali onemogočite vse razširitve eno za drugo, da vidite tisto, ki povzroča težavo. Odprite Chrome, kliknite tri pike in izberite Novo okno brez beleženja zgodovine.
Če uporabljate Konec , pritisnite Ctrl+Sranje+N, da odprete okno InPrivate.
V primeru, da uporabljate Ognjena lisica , pritisnite gumb Meni in izberite Novo zasebno okno. Zdaj odprite spletno stran v tujem jeziku in preverite, ali se jezik samodejno spremeni v angleščino ali ne.
Če se spremeni v angleščino, je težava v vaši razširitvi. V tem primeru preprosto onemogočite razširitve eno za drugo, da ugotovite, katera je krivec. Ko najdete tistega, ki povzroča to napako, ga onemogočite ali odstranite.
3] Izbriši predpomnilnik
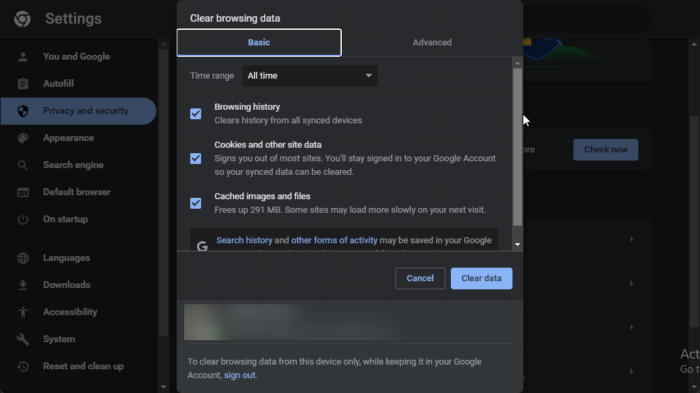
Do te težave lahko pride zaradi poškodovanega predpomnilnika in piškotkov vašega brskalnika, zato priporočamo, da jo izbrišete. Ko izbrišete poškodovani predpomnilnik, bodo novi znova ustvarjeni takoj, ko zaženete brskalnik. Za brisanje predpomnilnika sledite predpisanim korakom:
Google Chrome:
- V naslovni vrstici poiščite naslednje:
chrome://settings/clearBrowserData - Zdaj kliknite zavihek »Napredno«.
- Nastavite časovni razpon na ves čas.
- Potrdite polja poleg možnosti »Piškotki in drugi podatki spletnega mesta« ter »Predpomnjene slike in datoteke«.
- Na koncu kliknite »Počisti podatke«.
Microsoft Edge
- Zaženite Edge.
- Kliknite na tri pike in nato izberite možnost 'Nastavitve'.
- Kliknite zavihek Zasebnost, iskanje in storitve.
- V razdelku »Izbriši podatke brskanja« izberite »Izberite, kaj želite počistiti vsakič, ko zaprete brskalnik.«
- Nastavite Časovni obseg na Ves čas in izberite vsa potrditvena polja.
- Zdaj kliknite gumb Počisti podatke.
Mozilla Firefox
- Odprite Mozilla Firefox in kliknite na tri vrstice.
- Pomaknite se do možnosti »Nastavitve« in se nato pomaknite do Zasebnost in varnost
- Izberite možnost 'Počisti podatke'.
- Potrdite polje zraven Predpomni spletno vsebino in nato kliknite gumb 'Počisti'.
Ko počistite predpomnilnik brskalnika, bo Google Translator začel delovati. Če te sreče ni, pojdite na naslednjo rešitev.
4] Uporabite uradno razširitev brskalnika Google Translate.
Če ne želite izgubljati časa s prejšnjimi rešitvami, poskusite namestiti razširitev Google Translate. Na ta način vam ni treba čakati, da se prikaže Google Translator, lahko uporabite samo razširitev za prevajanje besedila. Tukaj je, kako lahko namestite razširitev:
- Pojdi do chrome.google.com , microsoftedge.microsoft.com , oz addons.mozilla.com in preusmerjeni boste v ustrezno spletno trgovino.
- Dodajte razširitev v brskalnik
- Zdaj, ko je dodan, pojdite na spletno stran, ki jo želite prevesti.
- Izberite ikono razširitve v naslovni vrstici in kliknite Google Translate.
- Izberite ikono razširitve Google Translate in kliknite »Prevedi to stran«.
Upam, da bo to opravilo.
Windows ni mogel najti gonilnika za vaš omrežni vmesnik
Preberite: Najboljše brezplačne prevajalske aplikacije za Windows PC
Ali Google Translate deluje v vseh brskalnikih?
Da, Google Translate je dal svojo razširitev na voljo za vse brskalnike. Če uporabljate Edge, Firefox ali Opera, lahko prenesete razširitev Google Translate, tako da jo lahko kadar koli uporabljate na spletnih mestih z mešanimi ali tujimi jeziki.
Preberite tudi: Kako prevesti spletno stran v brskalnikih Chrome, Firefox in Edge.















