Če imate nastavljen dvojni monitor in drugi monitor samodejno preklopi v način spanja brez kakršnega koli znaka, da bi se zbudil, bi bil ta članek lahko koristen. Tukaj je nekaj nasvetov, kako se znebiti takšnih težav – ne glede na to, ali uporabljate Windows 11 ali Windows 10. Prav tako so lahko iste rešitve priročne, tudi če imate več kot dva monitorja.

Kako prebudim svoj drugi monitor iz načina spanja?
Včasih lahko vaš drugi monitor samodejno preklopi v način mirovanja, ko preostali sistem deluje gladko. Če želite drugi monitor prebuditi iz načina spanja, morate upoštevati nekaj stvari. Ta članek pojasnjuje skoraj vse scenarije, tako da lahko v celoti odpravite težavo.
Drugi monitor zaspi in se noče zbuditi
Če drugi monitor preide v stanje spanja in se ne zbudi v sistemu Windows, sledite tem rešitvam:
- Preverite kable
- Zaženite orodje za odpravljanje težav z napajanjem
- Preverite načrt napajanja
- Spremenite upravljanje porabe stanja povezave
- Preverite nastavitve, specifične za podjetje
Če želite izvedeti več o teh nasvetih, nadaljujte z branjem.
popravilo poškodovanih datotek jpeg v spletu brezplačno -
1] Preverite kable
Včasih lahko to težavo povzročijo kabli HDMI, DVI-D, VGA itd. Če imate pokvarjen kabel in se naključno odklopi, boste morda mislili, da bo vaš monitor prešel v način mirovanja. S tem nesporazumom bi lahko izgubili veliko dragocenega časa. Zato je zelo priporočljivo, da preverite, ali vaš napajalni kabel in kabli HDMI/VGA popolnoma delujejo ali ne.
chrome ne bo uvozil zaznamkov z roba
2] Zaženite orodje za odpravljanje težav z napajanjem
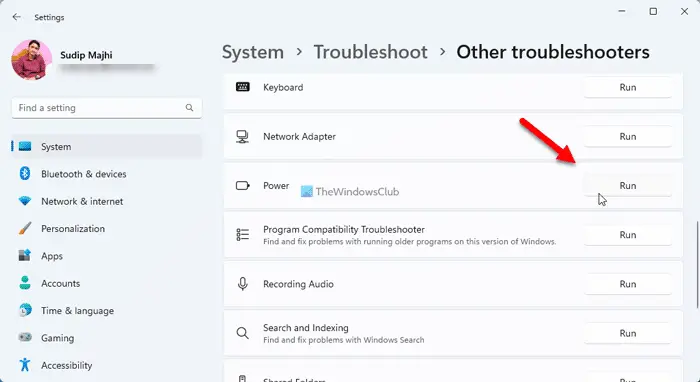
Ker je način mirovanja interno povezan z nastavitvami porabe energije vašega računalnika, se zažene Odpravljanje težav z napajanjem bi lahko rešil težavo. To je zelo priročna rešitev, če uporabljate prenosni računalnik. Če želite zagnati orodje za odpravljanje težav z napajanjem, sledite tem korakom:
- Pritisnite Win+I da odprete nastavitve sistema Windows.
- Kliknite na Odpravljanje težav meni.
- Kliknite na Druga orodja za odpravljanje težav možnost.
- Poišči Moč Orodje za odpravljanje težav.
- Kliknite na Teči gumb.
Nato morate slediti navodilom na zaslonu.
3] Preverite načrt napajanja
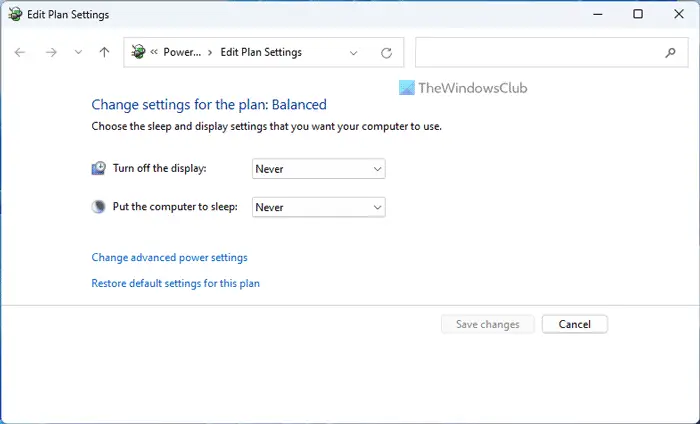
Nadzorna plošča vključuje nastavitve, ki vam pomagajo preklopiti računalnik v način mirovanja. Če obstajajo notranje težave, lahko ta nastavitev velja tudi za en monitor. Zato sledite tem korakom, da preverite nastavitve načrta porabe energije:
- Poiščite uredi načrt napajanja v iskalnem polju opravilne vrstice.
- Kliknite posamezen rezultat iskanja.
- Preverite Dati računalnik v stanje mirovanja nastavitev.
Lahko izberete Nikoli in preverite, ali odpravlja težavo ali ne.
4] Spremenite upravljanje napajanja stanja povezave
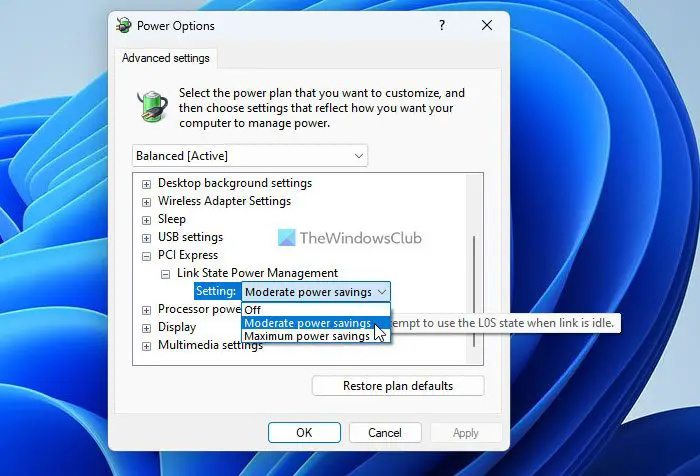
Možnost Link State Power Management vam predvsem pomaga spremljati, kako želite svojemu sistemu omogočiti porabo energije, ko je priključen ali izklopljen. Če torej ta nastavitev ni pravilno nastavljena, lahko pride do zgoraj omenjene težave. Za nastavitev upravljanja napajanja stanja povezave sledite tem korakom:
- Išči možnosti napajanja v iskalnem polju opravilne vrstice.
- Kliknite na rezultat iskanja.
- Kliknite na Spremenite napredne nastavitve napajanja možnost.
- Razširite PCI Express nastavitev.
- Razširite Link State Power Management možnost.
- Izberite Zmerno varčevanje z energijo možnost s spustnega seznama.
- Kliknite na v redu gumb.
Vendar je zgoraj omenjena nastavitev že izbrana; lahko izberete Izključeno in preverite, ali kaj naredi ali ne.
ali imam uefi ali bios
5] Preverite nastavitve, specifične za podjetje
Odvisno od vašega monitorja lahko preverite tudi nastavitve proizvajalca. Na primer, monitorji Dell, Samsung, LG, BenQ itd. so opremljeni s čarovnikom, ki uporabnikom omogoča nastavitev stvari glede na njihove zahteve. Takšne možnosti vam pomagajo upravljati monitor, kot želite. Če pa stvari nastavite nepravilno, lahko naletite na težave, kot je zgoraj omenjena. Za vašo informacijo lahko preverite Spremljajte globoko spanje nastavitev, če uporabljate monitor/računalnik Dell.
Kot rečeno, tudi skoraj vsi drugi proizvajalci ponujajo podobno možnost, tako da lahko poljubno prilagajate stvari. Priporočamo, da preverite tudi te nastavitve.
Preberite: Zaslon ostane črn, ko računalnik prebudite iz načina mirovanja
Zakaj se moj drugi monitor ne zbudi?
Če uporabljate računalnik z operacijskim sistemom Windows 11/10, se lahko marsikaj pomeša in povzroči to težavo. Tukaj smo združili nekaj delujočih rešitev za odpravljanje težave, ko se vaš drugi monitor ne prebudi iz načina spanja. Kljub temu je priporočljivo preveriti nastavitve načrta porabe energije, nastavitve upravljanja porabe stanja povezave, zagnati orodje za odpravljanje težav z napajanjem itd.
stran dejavnosti v spletni aplikaciji
Preberite: Windows samodejno naključno preklopi v stanje spanja .















