Ta objava vam bo pokazala, kako dovolite ali onemogočite spreminjanje geografskih lokacij v sistemu Windows 11 . Geografske lokacije se nanašajo na državo ali regijo, v kateri ste, tj. domačo lokacijo vaše naprave Windows. Nadaljujte z branjem te objave, če želite izvedeti, kako spremeniti geografske lokacije v sistemu Windows 11.

format chkdsk
Kako dovoliti ali onemogočiti spreminjanje geografskih lokacij v sistemu Windows 11
Če želite dovoliti ali onemogočiti spreminjanje geografskih lokacij v napravi Windows, sledite tem korakom:
1] Uporaba urejevalnika pravilnika skupine
Če želite dovoliti ali onemogočiti spreminjanje geografskih lokacij, sledite tem korakom:
natisni okna dnevnika 10
- Pritisnite Tipka Windows + R odpreti Teči pogovorno okno.
- Vrsta gpedit.msc in udaril Vnesite .
- Ko se odpre urejevalnik pravilnika skupine, se pomaknite do Konfiguracija računalnika > Administrativne predloge > Sistem > Lokacijska storitev .
- V desnem podoknu kliknite na Ne dovoli spreminjanja geografske lokacije in omogočite ali onemogočite ta pravilnik glede na vaše zahteve.
2] Uporaba urejevalnika registra
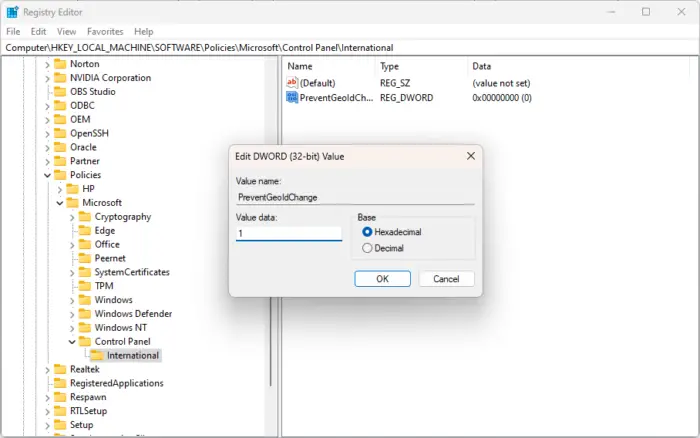
Tukaj lahko spremenite nastavitve geografske lokacije:
storitve posodobitve sistema Windows ni bilo mogoče ustaviti
- Pritisnite Windows ključ, vrsta regedit in udaril Vnesite .
- Ko se odpre urejevalnik registra, se pomaknite na naslednjo pot:
HKEY_LOCAL_MACHINE\SOFTWARE\Policies\Microsoft\Control Panel\International
- Ustvari novo DWORD (32-bitna) vrednost v desnem podoknu in ga poimenujte PreventGeoIdChange .
- Dvokliknite na novo ustvarjeno vrednost in nastavite podatke o vrednosti kot 0 onemogočiti in 1 omogočiti geografsko lokacijo.
- Kliknite na V redu ko končate, da shranite spremembe.
Preberite: Uporabljajte aplikacije, ki temeljijo na lokaciji, ne da bi omogočili lokacijsko storitev
Upam, da bo to pomagalo.
Kako omogočim lokacijske storitve v sistemu Windows 11?
Lokacijske storitve v sistemu Windows pomagajo določiti natančno lokacijo vaše naprave Windows. Če želite omogočiti lokacijske storitve, odprite Nastavitve> Zasebnost in varnost> Lokacija. Kliknite na preklop poleg Location Services, da omogočite/onemogočite funkcijo.
Kako popravim zasivljene lokacijske storitve v sistemu Windows 11?
Če je možnost Location Services v vašem računalniku s sistemom Windows zatemnjena, v pogovorno okno Zaženi vnesite services,msc in pritisnite Enter. Ko se odpre zavihek Storitve, se pomaknite navzdol in poiščite storitev geolokacije. Z desno miškino tipko kliknite storitev, izberite lastnosti in nastavite vrsto zagona na Samodejno. Kliknite V redu, da shranite spremembe.















