Če ste kdaj imeli opravka z vozniki, veste, da so lahko prava muka. Tudi če naredite vse pravilno, lahko še vedno povzročajo težave. Pogosta težava je črn zaslon po namestitvi grafičnega gonilnika. Tukaj je opisano, kako to popraviti.
Najprej morate odstraniti gonilnik. Pojdite na Nadzorna plošča > Dodaj ali odstrani programe in poiščite gonilnik na seznamu. Odstranite ga in znova zaženite računalnik.
Ko se računalnik znova zažene, pojdite na spletno mesto proizvajalca vaše grafične kartice in prenesite najnovejši gonilnik. Namestite ga in znova zaženite računalnik.
To bi moralo odpraviti težavo. Če se ne, se lahko z vašim računalnikom dogaja nekaj drugega. Za pomoč se posvetujte s strokovnjakom.
Če po tebi posodobite ali namestite grafične gonilnike v računalniku s sistemom Windows 11 ali Windows 10, nato pa ste začeli doživljati težave s črnim zaslonom vključno z zrušitvijo računalnika ali obtičanjem na črnem zaslonu smrti, potem ste na pravem mestu, da odpravite to težavo.

Običajno lahko črn zaslon po posodobitvi ali namestitvi gonilnikov video kartice povzroči kateri koli od naslednjih razlogov, vendar ni omejen nanje.
- Gonilniki GPE so pokvarjeni.
- Pregrevanje komponent.
- Napajanje ni zadostno.
- Okvara strojne opreme GPE.
- Posodobitev sistema Windows (graditev/različica) in različica grafičnega gonilnika Nezdružljivost.
Odpravite črni zaslon po namestitvi grafičnega gonilnika
Kar zadeva grafične procesorje, gonilnik posreduje med OS in vašo grafično kartico; to je v bistvu program, ki nadzoruje, kako vaše grafične komponente delujejo s preostalim delom vašega računalnika, vključno z vašo programsko opremo, kot je SketchUp, vašim monitorjem itd. Ob predpostavki, da vaš računalnik nima nameščenega zahtevanega gonilnika GPE, boste najverjetneje naleteli na težave, ki segajo od zrušitev do utripanja zaslona, jecljanja, padcev okvirja ali celo artefaktov, ki se pojavljajo na vašem monitorju.
Pri nekaterih uporabnikih osebnih računalnikov pa se lahko pojavi težave s črnim zaslonom po namestitvi ali posodobitvi gonilnika za grafično kartico v računalniku z operacijskim sistemom Windows 11/10. Če želite odpraviti to težavo, upoštevajte te nasvete:
- Posodobite Windows in preverite, ali je grafični gonilnik digitalno podpisan.
- Zaženite orodje za odpravljanje težav s črnim zaslonom sistema Windows
- Zaženite orodje za odpravljanje težav s strojno opremo in napravami
- Povrnite/ponovno namestite grafični gonilnik
- Odpravljanje težav s čistim zagonom strojne opreme
- Posodobite/obnovite BIOS.
Preden začnete, lahko kliknete gumb Tipkovnica + Ctrl + Shift + B bližnjico na tipkovnici, da hitro znova zaženete video gonilnik in preverite, ali to rešuje vašo težavo.
1] Posodobite Windows in preverite, ali je grafični gonilnik digitalno podpisan.
Če želite začeti odpravljati težave, jih popravite težave s črnim zaslonom po namestitvi ali posodobitvi gonilnika za grafično kartico v računalniku z operacijskim sistemom Windows 11/10 morate najprej preveriti, ali so na voljo sistemske posodobitve, in v napravo namestiti vse razpoložljive bitove. Če se težava s črnim zaslonom ponovi, lahko preverite, ali je grafični gonilnik digitalno podpisan z Preverjanje podpisa datoteke (SigVerif.exe) oz Diagnostika DirectX (DxDiag.exe) orodje.
Če je gonilnik podpisan in je sistem Windows posodobljen na najnovejšo gradnjo/različico, vendar težava ni odpravljena, lahko zaženete orodje za odpravljanje težav z združljivostjo programov, da odpravite morebitne težave z združljivostjo gonilnikov in OS, in namestite grafični gonilnik v načinu združljivosti, tako da sledite ti koraki:
- Desni klik na namestitveno datoteko gonilnika.
- Izberite Značilnosti iz kontekstnega menija.
- Tapnite ali kliknite ikono Kompatibilnost zavihek
- Preverite Zaženite ta program v združljivem načinu možnost.
- Tapnite spustni meni in izberite prejšnji operacijski sistem.
- Dotaknite se ali kliknite GLOBA .
Preberi : Gonilnika ni mogoče naložiti v to napravo v sistemu Windows 11
2] Zaženite Microsoftovo spletno orodje za odpravljanje težav s črnim zaslonom.
Microsoftovo spletno orodje za odpravljanje težav s črnim zaslonom je zasnovano za pomoč uporabnikom osebnih računalnikov pri odpravljanju težav s črnim ali praznim zaslonom, s katerimi se morda srečujejo v svoji napravi Windows 11/10.
Preberi : Razložen vijoličen, rjav, rumen, rdeč, oranžen zaslon smrti
3] Zaženite orodje za odpravljanje težav s strojno opremo in napravami.
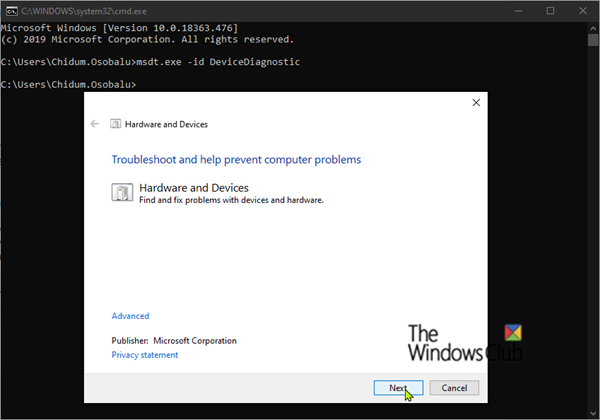
spodnja drsna vrstica manjka krom
Če imate težave z napajalnikom, matično ploščo, zaslonskim kablom ali grafično kartico, imate morda težavo s strojno opremo, ki lahko povzroči težave s črnim zaslonom po namestitvi grafičnega gonilnika v računalnik z operacijskim sistemom Windows 11/10. Težava je morda v kablu HDMI in se prepričajte, da ni težav s strojno opremo GPE, tako da zaženete orodje za odpravljanje težav s strojno opremo in napravami, ki vam bo pomagalo ugotoviti, ali vaša GPE ne deluje ali če obstajajo težave, povezane s programsko opremo, ki jih bo priporočil čarovnik za uporabo ustreznega popravka. Poleg tega lahko fizično preverite in ponovno namestite modul RAM ter izvedete preizkus pomnilnika zaradi slabega RAM-a.
V nekaterih primerih lahko pride do težav s črnim zaslonom, če je kabel HDMI, s katerim ste računalnik povezali z monitorjem, okvarjen. Lahko odklopite kabel HDMI in pustite računalnik nekaj minut nedejaven, nato znova priključite kabel HDMI in znova zaženite računalnik. Preverite tudi težave z napajalno enoto, saj lahko pokvarjena napajalna enota, ki ne zagotavlja dovolj energije za GPE in CPE, povzroči okvaro strojne opreme, kar povzroči težavo s črnim zaslonom.
Vendar obstaja možnost, da težava ni povezana s strojno opremo, ampak preprosto s programsko napako, ki jo je mogoče odpraviti s spremembo nastavitev (na primer izklopom visokega kontrasta) prek nadzorne plošče grafičnih adapterjev ali v aplikaciji Nastavitve sistema Windows.
4] Povrnitev/ponovna namestitev grafičnega gonilnika
Ker gonilnik grafične kartice, ki ste ga namestili ali posodobili, povzroča težave, lahko vrnete gonilnik ali obiščete spletno mesto proizvajalca grafične kartice, nato pa prenesete in namestite starejši gonilnik za strojno opremo GPE. Poskusite lahko tudi znova namestiti gonilnik in preverite, ali to odpravlja težavo, ki jo trenutno imate. Za odstranitev gonilnika lahko uporabite pripomoček Display Driver Uninstaller za NVIDIA, AMD ali INTEL ali pa uporabite katero koli brezplačno programsko opremo za odstranjevanje drugih proizvajalcev.
Preberi : Popravi črni zaslon pri igranju iger v sistemu Windows
5] Odpravljanje težav s čistim zagonom strojne opreme
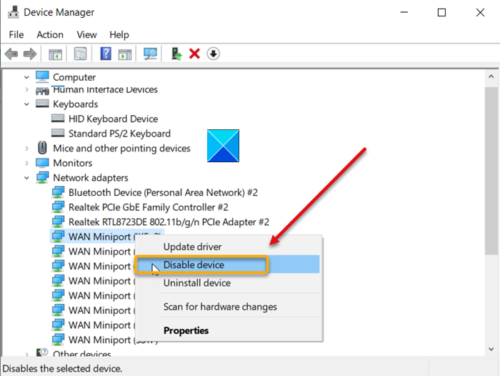
Težave s črnim zaslonom morda ne povzroča nameščen/posodobljen grafični gonilnik, temveč je morda težava v sporu z drugimi nameščenimi gonilniki naprav v vašem računalniku. V tem primeru lahko odpravite težave s čistim zagonom strojne opreme. Če želite dokončati to nalogo, boste morali eno za drugo onemogočiti vse komponente strojne opreme, ki niso potrebne za delovanje sistema v upravitelju naprav, nato pa znova omogočiti vsako napravo eno za drugo in nato znova zagnati računalnik, da natančno določite težavo. in poiščite naprave ali strojno opremo, ki najverjetneje povzročajo težavo, nato pa naredite potrebne korake, da jo odpravite, kar lahko posodobi gonilnik za problematično strojno opremo ali pa boste morda morali zamenjati okvarjeno strojno opremo, če je potrebno.
Preberi : Kako ugotoviti, kateri gonilnik povzroča modri zaslon v sistemu Windows
6] Posodobite/zmanjšajte BIOS
Če ste v svojem sistemu posodobili BIOS, preverite, ali je posodobitev spremenila privzeto napetost procesorja, in ustrezno prilagodite napetost ročno. Premalo zmogljiv CPE lahko povzroči črn zaslon med ali po namestitvi težav z gonilnikom grafične kartice. Če želite preveriti, ali je vaš računalnik premalo napolnjen, lahko uporabite CPU-Z ali nadzornik sistemskih virov drugega proizvajalca. Po drugi strani pa, če niste posodobili svojega BIOS-a, ko ste naleteli na težavo, preverite, ali je vaš BIOS posodobljen, če je na voljo posodobitev za vaš MOBO.
Če pa se je težava z osvetlitvijo začela pojavljati po tem, ko ste posodobili BIOS in je vaš računalnik pred tem deloval brezhibno, lahko posodobitev BIOS-a vrnete nazaj.
Preberi : Kaj je XHCI Hand-Off v sistemu Windows BIOS?
Katera koli od teh rešitev bi morala delovati za vas!
Sorodna objava : Modri zaslon po namestitvi gonilnikov v sistemu Windows 11/10
Zakaj se po posodobitvi gonilnika prikaže črn zaslon?
Če zaslon vašega računalnika po posodobitvi ali namestitvi gonilnika postane črn, je to običajno zato, ker se včasih po posodobitvi sistema Windows 11/10 računalnik znova zažene in ne more takoj zaznati zunanje/periferne opreme, kot je USB ali brezžična miška . Če je strojna oprema USB po posodobitvi še vedno povezana z računalnikom, lahko povzroči težave z grafiko v računalniku, kar povzroči črn zaslon.
Ali lahko grafični gonilniki povzročijo črn zaslon?
Ni nujno, da samo grafični gonilniki povzročijo težave s črnim zaslonom, saj je vzrok lahko veliko različnih dejavnikov, od naključnih neprepoznanih napak do napak pri namestitvi grafičnega gonilnika. Drugi prizadeti uporabniki osebnih računalnikov so odkrili več težav, ki vodijo do te težave.















