Hitrost osveževanja je število krat na sekundo, ko se zaslon osveži. Višja stopnja osveževanja pomeni, da se zaslon osvežuje pogosteje, kar lahko povzroči bolj gladko sliko. Nižja stopnja osveževanja pomeni, da se zaslon osvežuje redkeje, kar lahko povzroči bolj narezano sliko. Hitrost osveževanja lahko spremenite samodejno ali ročno. Za samodejno spreminjanje stopnje osveževanja lahko uporabnik v nastavitvah zaslona nastavi stopnjo osveževanja na »samodejno«. To bo povzročilo samodejno spremembo hitrosti osveževanja, ko je polnilnik odklopljen. Za ročno spreminjanje stopnje osveževanja lahko uporabnik nastavi stopnjo osveževanja na določeno vrednost v nastavitvah zaslona. Spreminjanje hitrosti osveževanja lahko pozitivno ali negativno vpliva na življenjsko dobo baterije prenosnika. Višja stopnja osveževanja lahko povzroči krajšo življenjsko dobo baterije, saj se zaslon osvežuje pogosteje. Nižja stopnja osveževanja lahko povzroči daljšo življenjsko dobo baterije, saj se zaslon redkeje osvežuje. spreminjanje hitrosti osveževanja lahko vpliva na kakovost slike. Višja stopnja osveževanja lahko povzroči bolj gladko sliko, medtem ko lahko nižja stopnja osveževanja povzroči bolj narezano sliko.
kako dodati nogo excel -
Medtem ko polnite prenosnik in po odklopu polnilnika doživljate hitrost osveževanja se samodejno spremeni ? Recimo, da se lahko spreminja s 144 Hz na 60 Hz. Kako torej ohraniti 144Hz zaslon ves čas? V tej objavi si bomo ogledali rešitve, ki vam lahko pomagajo ohraniti enako ločljivost, tudi če izključite polnilnik.

Hitrost osveževanja se samodejno spremeni, ko je polnilnik odklopljen.
Če se sprašujete, ali obstaja težava s prenosnikom, ni. Ta funkcija je zasnovana tako, da zmanjša hitrost osveževanja, tako da je mogoče spremljati celotno porabo baterije. Ker zaslon porabi večino baterije, je zmanjšanje hitrosti osveževanja veliko boljše od zmanjšanja svetlosti.
Spodaj je pet načinov za odpravo težave s samodejno spremembo hitrosti osveževanja, ko odklopite polnilnik računalnika.
- Onemogočite samoposodabljanje/samodejno posodabljanje z ukazno ploščo Intel Graphics
- Spremenite nastavitev napajanja zaslona v MSI Center
- Onemogoči varčevanje z energijo na Intel HD Graphics
- Onemogočite AMD Freesync (spremenljiva hitrost osveževanja) v nastavitvah zaslona
- Uporabite Armory Crate in onemogočite varčevanje z energijo plošče
Nekateri od teh predlogov bodo delovali le, če imate ustrezno strojno opremo, saj se bodo nastavitve spremenile za vsako strojno opremo. Možno je tudi, da boste za njihovo upravljanje potrebovali skrbniški račun.
1] Onemogočite samoposodobitev/samodejno posodobitev iz Intel Graphics Command Center
Samoosveževanje plošče lahko onemogočite v Intelovem grafičnem ukaznem centru, če uporabljate računalnik s procesorjem Intel. Sledite tem korakom:
prenos kroma se je zataknil pri 100
- Pojdite v začetni meni sistema Windows, vnesite Intel Graphics Command Center, in dvakrat kliknite nanj.
- V oknu Intel Graphics Command Center kliknite Sistem na levi plošči.
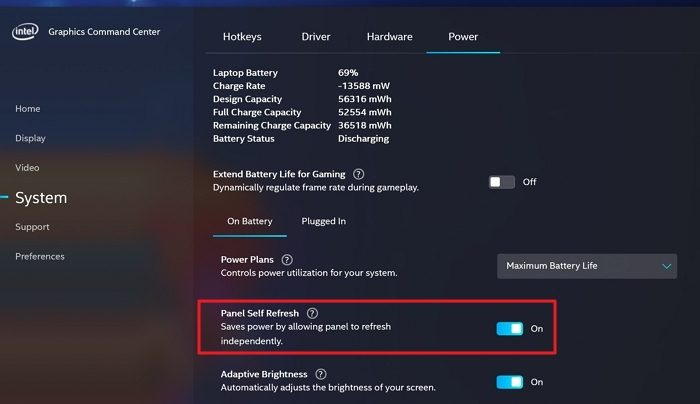
- Kliknite na Moč zavihek, najdi Plošča se samoposodablja možnost in izklopite gumb za izklop.
Odklopite, znova povežite in preverite hitrost osveževanja.
2] Spremenite nastavitev napajanja zaslona v MSI Center
Naslednji način, ki ga lahko storite, je, da spremenite nastavitev moči zaslona MSI center.
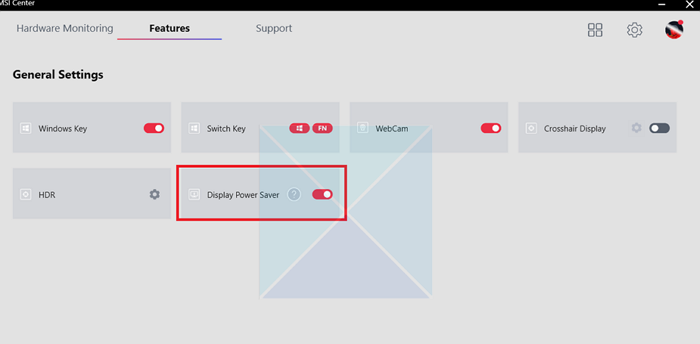
- Odprite aplikacijo MSI Center.
- Pojdi do Splošne nastavitve zavihek in počistite kljukico Prikaz varčevanja z energijo možnost.
- Shranite spremembe.
Hitrost osveževanja se ne bo več spreminjala in bo ostala enaka na kateri koli ravni, ki jo izberete. Če pa ne more shraniti sprememb, predlagamo, da znova namestite programsko opremo in spremenite nastavitve.
3] Onemogoči varčevanje z energijo na Intel HD Graphics.
Če uporabljate neumno staro različico Intela, boste imeli Intel HD Graphics Panel namesto Intel Graphic Command Center. Nastavitve varčevanja z energijo lahko spremenite in s tem zagotovite, da se hitrost osveževanja ne spremeni.
- Zaženite programsko opremo Intel HD Graphics s seznama aplikacij v začetnem meniju.
- Kliknite na Moč možnost v oknu Intel HD Graphics.
- Kliknite na Možnost 'Iz baterij' na levi plošči v naslednjem oknu.
- Spodaj Tehnologija varčevanja z energijo zaslona , Pritisnite Prepovedati da ga izklopite in pritisnite gumb Prijavite se gumb.
Če se ne prikaže takoj, znova zaženite računalnik, da preverite.
4] Onemogočite AMD Freesync (spremenljiva hitrost osveževanja) v nastavitvah zaslona
Če imate strojno opremo, ki temelji na AMD, morate spremeniti spremenljivo hitrost osveževanja v programski opremi AMD Freesync. Najprej se prepričajte, da ima vaša grafična naprava nameščeno najnovejšo različico gonilnika. Po namestitvi gonilnika zaslona preverite, ali je v gonilniku omogočen FreeSync. Tukaj je, kako to storite:
- Iskanje Radeon nastavitve v začetnem meniju sistema Windows in kliknite nanj.
- Kliknite na zaslon v oknu z nastavitvami Radeon.
- če Gumb AMD FreeSync je omogočen , izklopite, da ga izklopite.
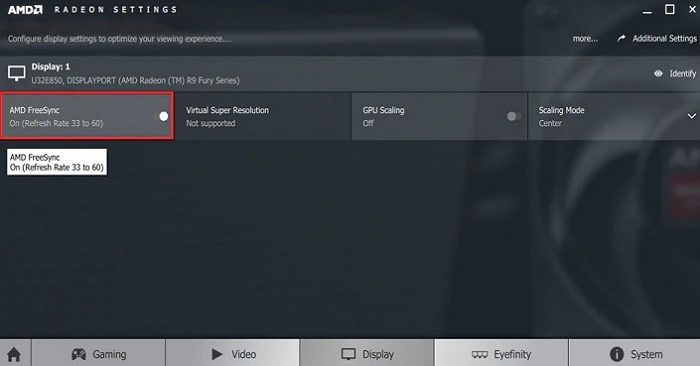
Po tem se hitrost osveževanja ne bo več spreminjala.
5] Uporabite Armory Crate in onemogočite varčevanje z energijo plošče
Naslednja metoda, ki jo lahko uporabite, je onemogočanje varčevanja z energijo plošče v Armory Crate. Tukaj je, kako to storite:
- Odprite Armory Crate in pojdite na zavihek Domov.
- Izberite 'Devices' na desni in kliknite 'GPU Power Saver'.
- Preklopite v ročni način in nastavite način napajanja na minimum. Z drsnikom poiščite varčevanje z energijo GPE, ki ga lahko nastavite na Privzeto, Napredno ali Ekstremno.
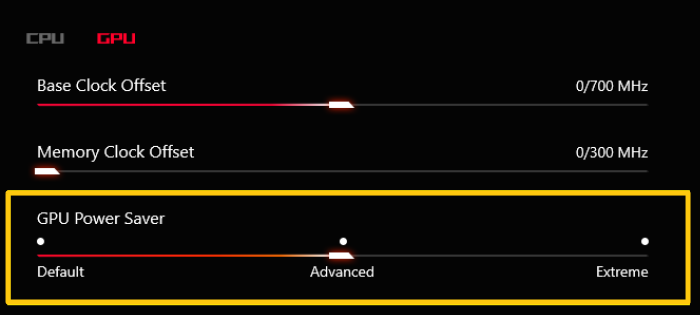
- Shranite spremembe in s tem zagotovite, da se hitrost osveževanja ne spremeni. Ko ga izklopite, prenosnik še vedno deluje z največjo močjo GPE.
Zaključek
Torej, to je pet načinov, s katerimi lahko popravite samodejno spreminjanje hitrosti osveževanja, ko je polnilnik odklopljen. Hitrost osveževanja lahko nastavite s katerim koli od teh načinov in zaslon bo ostal stabilen, dokler po končanem polnjenju odklopite polnilnik. Vendar se morate zavedati, da lahko to bistveno vpliva na delovanje baterije. Delovanje monitorja pri 144 Hz pomeni, da prenosnik potrebuje bolj dosledno napajanje. Zato se odločite pametno.
strežnik se ni prijavil pri dcom v zahtevanih časovnih omejitvah Windows 10
Kaj je dinamična hitrost osveževanja?
Dynamic Refresh Rate vam omogoča samodejno spreminjanje stopnje osveževanja zaslona glede na vsebino, prikazano na zaslonu. Če torej igrate igro, kjer se vsebina pogosto spreminja, potrebujete ustrezno dinamično hitrost osveževanja. Dinamična stopnja osveževanja je boljša od fiksne hitrosti osveževanja, ker omogoča zaslonu, da pri prikazovanju hitro premikajoče se vsebine uporablja višjo stopnjo osveževanja, zaradi česar je slika bolj gladka in gladka. Po drugi strani pa pomaga tudi zmanjšati porabo energije, saj zmanjša hitrost osveževanja, ko je to potrebno, torej pri prikazovanju statične vsebine.
Kaj je boljši monitor 60Hz ali 144Hz?
Pri izbiri monitorja morate izbrati glede na vaše zahteve. Če morate vsi delati z dokumenti in brskalniki, je 60Hz monitor več kot dovolj, saj ne boste imeli hitro premikajoče se vsebine. Če pa vas zanima igranje iger, bo monitor s frekvenco 144 Hz zagotovil bolj gladko in gladko izkušnjo gledanja hitro premikajočih se vsebin. Vendar je lahko monitor s frekvenco 144 Hz dražji od monitorja s frekvenco 60 Hz, zato je lahko tudi cena dejavnik pri vaši odločitvi. Navsezadnje bo najboljša izbira odvisna od posebnih potreb in preferenc posameznika.







![Pogumen brskalnik z visoko porabo procesorja in pomnilnika [popravljeno]](https://prankmike.com/img/browsers/D7/brave-browser-high-cpu-and-memory-usage-fixed-1.png)






