Kot strokovnjak za IT vam lahko povem, da je ena izmed najbolj frustrirajočih stvari poskus tiskanja dokumenta in gonilnik tiskalnika ni na voljo v sistemu Windows 10. To je lahko prava muka, še posebej, če morate nekaj nujno natisniti.
Nekaj stvari lahko storite, da poskusite odpraviti to težavo. Najprej lahko poskusite posodobiti gonilnik tiskalnika. Včasih gonilnik, ki ste ga dobili s tiskalnikom, ni najnovejša različica in posodobitev lahko odpravi to težavo.
Če posodobitev gonilnika tiskalnika ne deluje, lahko poskusite odstraniti in nato znova namestiti tiskalnik. To lahko pogosto odpravi težave s tiskalniki, ki ne delujejo pravilno.
Če imate še vedno težave s tiskanjem dokumentov, lahko poskusite še nekaj drugih stvari. Na spletu lahko poiščete druge ljudi, ki so imeli to težavo, in preverite, ali so našli rešitev, ki vam ustreza. Za pomoč se lahko obrnete tudi na podporo strankam svojega tiskalnika.
Če ne morete natisniti dokumentov, ker gonilnik tiskalnika ni na voljo v sistemu Windows 10, lahko poskusite težavo odpraviti z nekaj stvarmi. Težavo lahko pogosto odpravite s posodobitvijo gonilnika tiskalnika ali odstranitvijo in ponovno namestitvijo tiskalnika. Če te rešitve ne delujejo, lahko iščete v spletu ali se za pomoč obrnete na podporo strankam.
Gonilniki tiskalnikov so lahko zloglasni. Spomnim se, da sem imel kot študent veliko težav z njimi, pa tudi zdaj, ko imam doma več tiskalnikov. Ena od pogostih težav, ki smo jih omenili na forumih, je nezmožnost tiskanja dokumentov pri potrošnikih. Napaka se je pojavila na strani z nastavitvami sistema Windows 10, kjer piše: Gonilnik tiskalnika ni na voljo . V tej objavi bom delil nekaj nasvetov, ki vam bodo pomagali rešiti to težavo.
zagonske naprave Windows 10 ni mogoče najti
Dokumentov ni mogoče natisniti
Gonilnik tiskalnika ni na voljo v sistemu Windows 10
To je nekaj najboljših predlogov uporabnikov foruma, ki so delali zanje. Zavedati se morate, da so rešitve lahko različne, čeprav imajo ljudje enake težave.
- Ponastavite požarni zid za omrežne tiskalnike
- Znova namestite gonilnik tiskalnika
- Uporabite gonilnik Microsoft
- Namestite gonilnik v združljivem načinu
- Predlogi za star tiskalnik
Nekateri nasveti bodo delovali le, če imate skrbniške pravice. Po vsaki navedeni rešitvi preverite, ali je bila težava odpravljena.
1] Ponastavite požarni zid za omrežne tiskalnike
Če gre za omrežni tiskalnik, nameščen v računalniku, ga lahko blokira požarni zid. To je lahko naslov IP tiskalnika ali številka vrat. Prva stvar, ki jo potrebujete, je, da z usmerjevalnikom ali drugim računalnikom poiščete naslov IP tiskalnika. Naprej, če zmorete Požarni zid Windows , potem lahko preverite, ali so vrata ali IP blokirani. Odstranite ga lahko ročno oz ponastavite požarni zid.
2] Znova namestite gonilnik tiskalnika.
Naslednji očiten korak je ponovna namestitev gonilnika tiskalnika. Gonilnik lahko namestite s spletnim mestom OEM , lahko pa uporabite upravitelja naprav .
- V ukazni poziv vnesite devmgmt.msc in pritisnite tipko Enter.
- Pojdite v čakalne vrste za tiskanje in poiščite tiskalnik.
- Z desno miškino tipko kliknite in izberite Izbriši.
- Znova zaženite računalnik. Windows bo nato poskušal znova namestiti gonilnik.
Med namestitvijo se bo povezal s storitvijo Windows Update in poiskal uradni gonilnik za namestitev.
3] Uporabite Microsoftov gonilnik
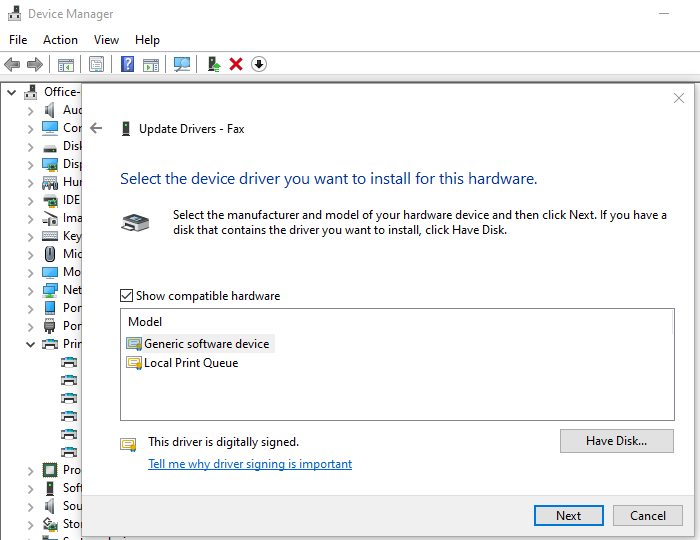
Nekateri uporabniki so poročali, da je pomagala namestitev splošnega gonilnika. Te gonilnike ponuja Microsoft, če uradnih gonilnikov ni.
- Odprite upravitelja naprav (devmgmt.msc)
- Poiščite tiskalnik in ga kliknite z desno miškino tipko.
- V meniju kliknite »Posodobi gonilnik« in izberite ročni ogled.
- Na naslednjem zaslonu izberite 'Izbral bom s seznama gonilnikov, ki so na voljo v mojem računalniku.'
- Nato izberite gonilnik z imenom 'Generic'.
- Namestite gonilnik in preverite, ali deluje.
4] Namestite gonilnik v načinu združljivosti
Če obstaja težava z združljivostjo gonilnika in trenutne različice sistema Windows, namestite gonilnik tiskalnika v združljivostnem načinu. Za dokončanje te metode morate namestiti gonilnik s spletnega mesta OEM.
- Z desno miškino tipko kliknite namestitveno datoteko, izberite lastnosti.
- Preklopite na Zavihek združljivost.
- Najprej zaženite orodje za odpravljanje težav z združljivostjo, če to ne pomaga, potrdite polje zraven Zaženite ta program v združljivem načinu
- Uporabite in nato namestite gonilnik, da preverite, ali deluje pravilno.
5] Če gre za star tiskalnik
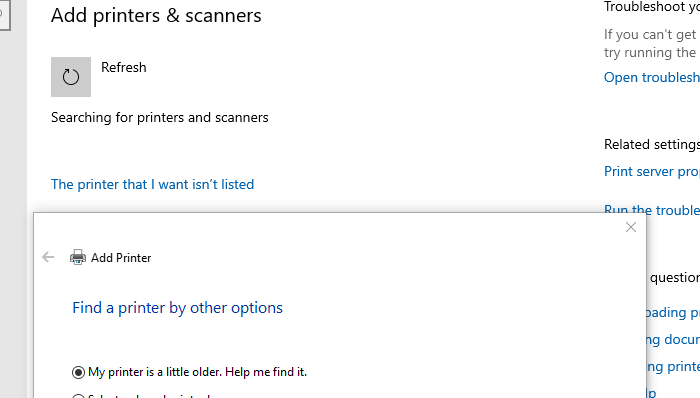
Če poskušate spraviti stari tiskalnik v delovanje, potem je tu krasen trik, ki je na voljo v sistemu Windows.
- Pojdite v Nastavitve > Naprave > Tiskalniki in optični bralniki.
- Nato kliknite gumb Dodaj tiskalnik ali optični bralnik.
- Ko se prikaže povezava, ki pravi: Tiskalnik, ki ga potrebujem, ni naveden Klikni tukaj
- Kliknite izbirni gumb z napisom »Moj tiskalnik je malo starejši«. Pomagaj mi ga najti.'
- Nato bo pregledal stare modele in jih poiskal namesto vas.
- Ker Microsoft vzdržuje ogromno podatkovno bazo gonilnikov prek svoje storitve posodabljanja, bo namestil tudi gonilnik.
S tem smo zaključili naše predloge, ki vam lahko pomagajo rešiti težavo: dokumentov ni mogoče natisniti, gonilnik tiskalnika ni na voljo v sistemu Windows 10.

![Outlook ne more prenesti vsebine RSS [Popravljeno]](https://prankmike.com/img/outlook/50/outlook-cannot-download-the-rss-content-fixed-1.png)













