Morda boste opazili, da je Aplikacija Amazon Prime Video ne deluje v računalniku s sistemom Windows 11 ali Windows 10 in morda boste prejeli tudi kode napak. Ta objava je namenjena pomoči pri rešitvah, ki jih lahko uporabite za rešitev težave v vašem sistemu.

Popravite, da aplikacija Amazon Prime Video ne deluje
Če je Aplikacija Amazon Prime Video ne deluje v vašem računalniku z operacijskim sistemom Windows 11!/10, potem lahko naslednje rešitve, ki smo jih predstavili brez posebnega vrstnega reda, uporabimo za rešitev težave v vašem računalniku
- Zaženite orodje za odpravljanje težav z aplikacijami trgovine Windows
- Ponastavite aplikacijo Amazon Prime Video
- Posodobite aplikacijo Amazon Prime Video
- Preverite stanje zaračunavanja
- Preverite, ali Prime Video ne deluje
- Preverite, ali je bila omejitev naprave presežena
- Uporabite Prime Video v spletnem brskalniku
Oglejmo si popravke podrobno.
lastpass pregled 2014
1] Zaženite orodje za odpravljanje težav z aplikacijami trgovine Windows
Lahko začnete z odpravljanjem težav, da popravite Aplikacija Amazon Prime Video ne deluje težava, ki se je pojavila v vašem računalniku z operacijskim sistemom Windows 11/10 z zagonom programa Orodje za odpravljanje težav z aplikacijami trgovine Windows in poglej, če to pomaga.
Če želite zagnati orodje za odpravljanje težav z aplikacijami trgovine Windows v napravi s sistemom Windows 11, naredite naslednje:
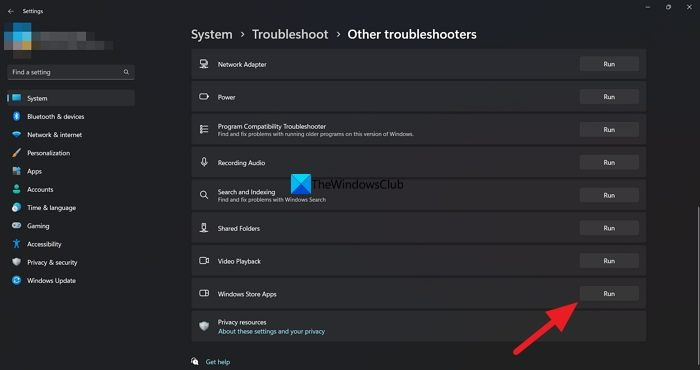
- Pritisnite Tipka Windows + I do odprite aplikacijo Nastavitve .
- Pojdite na Sistem > Odpravljanje težav > Druga orodja za odpravljanje težav .
- Pod drugo razdelek, najdi Aplikacije trgovine Windows .
- Kliknite na Teči gumb.
- Sledite navodilom na zaslonu in uporabite priporočene popravke.
Če želite zagnati orodje za odpravljanje težav z aplikacijami trgovine Windows v računalniku s sistemom Windows 10, naredite naslednje:
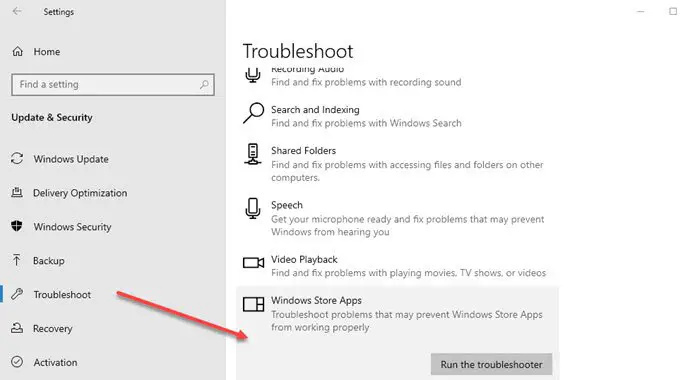
- Pritisnite Tipka Windows + I do odprite aplikacijo Nastavitve .
- Pojdi do Posodobitev in varnost.
- Kliknite na Orodje za odpravljanje težav zavihek.
- Pomaknite se navzdol in kliknite Aplikacije trgovine Windows.
- Kliknite na Zaženite orodje za odpravljanje težav gumb.
- Sledite navodilom na zaslonu in uporabite priporočene popravke.
2] Ponastavite aplikacijo Amazon Prime Video
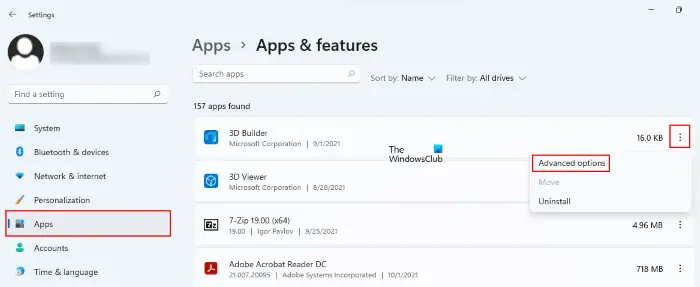
onenote za prepoznavanje rokopisa ipad
Naslednja rešitev, ki jo lahko poskusite, je ponastavite aplikacijo Amazon Prime Video . Ta postopek bo iz vašega računalnika odstranil podatke, kot so podatki za prijavo, zgodovina ogledov in prenesena vsebina.
3] Posodobite aplikacijo Amazon Prime Video
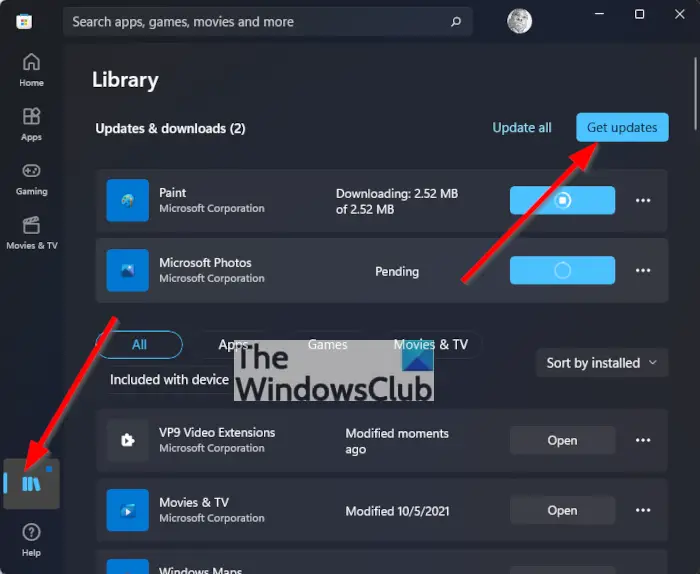
Različica aplikacije Prime Video z napakami vam morda povzroča težave v računalniku z operacijskim sistemom Windows 11/10. Torej lahko ročno preverite in posodobite aplikacijo Microsoft Store in preverite, ali to rešuje vašo težavo.
obrišite mft prostega prostora
4] Preverite stanje obračunavanja
Če želite začeti z osnovami, preverite stanje zaračunavanja računa Prime Video. Vaš račun Prime Video ne bi pravilno deloval v nobeni napravi, vključno z osebnim računalnikom Windows, če je letna ali mesečna naročnina potekla in ni bila obnovljena
Za izvedbo te naloge naredite naslednje:
- Odprite brskalnik v računalniku z operacijskim sistemom Windows in pojdite na primevideo.com.
- Prijavite se v svoj račun Amazon.
- Po prijavi kliknite ikono profila v zgornjem desnem kotu.
- Med možnostmi izberite Računi in nastavitve.
- Če plačilo ni bilo obdelano, na strani z računi in nastavitvami kliknite Uredi na Amazonu poleg možnosti Prime Membership.
- Ko se spletna stran Amazon naloži, kliknite na Oglejte si način plačila na vrhu.
- Kliknite na Uredi način plačila na dnu.
- Lahko dodate novo plačilno sredstvo ali izberete predhodno dodano plačilno sredstvo.
Zaprite brskalnik in odprite aplikacijo Prime Video, da preverite, ali deluje. Če ne, nadaljujte z naslednjo rešitvijo.
5] Preverite, ali Prime Video ne deluje
Nedelovanje strežnika je še en razlog, da aplikacija Prime Video morda ne deluje pravilno v vašem računalniku z operacijskim sistemom Windows 11/10. Če imajo strežniki Prime Video težave s povezljivostjo strežnika ali pretakanjem videoposnetkov, lahko na DownDetectorju preverite, ali je spletna stran ne deluje ali ne .
6] Preverite, ali je bila omejitev naprave presežena
Naslednja možnost, o kateri bi morali razmisliti, je, da preverite, ali je bila dosežena omejitev naprave vašega računa Prime Video. S svojim računom lahko gledate vsebino Prime Video na največ treh napravah. Zato bi morali preveriti, ali vaša družina ali prijatelji gledajo isti film. Če želite preveriti, ali je bila težava odpravljena, odjavite napravo iz računa Prime Video.
7] Uporabite Prime Video v spletnem brskalniku
Če nobeden od popravkov ni deloval, predlagamo, da namesto tega poskusite pretakati Prime Video prek brskalnika.
Preberi : Amazon Prime se ne bo pravilno naložil v Microsoft Edge
Kode napak Amazon Prime Video s popravki
V računalniku s sistemom Windows 11 ali Windows 10 morda ne boste mogli predvajati naslovov Prime Video, poleg tega pa boste morda videli katero koli od naslednjih kod napak:
- 1007 | 1022
- 7003 | 7005 | 7031
- 7135
- 7202 | 7203 | 7204 | 7206 | 7207 | 7230 | 7250 | 7251
- 7301 | 7303 | 7305 | 7306
- 8020
- 9003 | 9074
Spodnji predlogi vam lahko pomagajo odpraviti napake.
- Zaprite aplikacijo Prime Video v svoji napravi (ali spletnem brskalniku, če gledate v računalniku).
- Znova zaženite računalnik ali povezano napravo.
- Prepričajte se, da ima vaša naprava ali spletni brskalnik najnovejše posodobitve.
- Prepričajte se, da ne uporabljate istega računa v več napravah – isti naslov lahko pretakate samo v dve napravi hkrati.
- Prepričajte se, da je katera koli zunanja naprava povezana s televizorjem ali zaslonom s kablom HDMI, ki je združljiv s HDCP 1.4 (za vsebino HD) ali HDCP 2.2 (za vsebino UHD in/ali HDR).
- Zaustavite druge internetne dejavnosti – še posebej, če druge naprave istočasno uporabljajo omrežje.
- Preverite internetno povezavo. Morda boste morali znova zagnati povezano napravo in/ali usmerjevalnik.
- Če se lahko povežete z internetom v drugih napravah, posodobite nastavitve DNS trenutne naprave.
- Če poskušate upravljati napravo s pomočjo Alexa, poskusite prekiniti seznanitev in nato znova seznaniti napravo v aplikaciji Alexa.
- Deaktivirajte vse VPN ali proxy strežnike.
Upajmo, da vam to pomaga!
Preberi naslednje : Pri predvajanju tega videa imamo težave – napaka Amazon Prime Video
tipka za prestavljanje ne deluje
Zakaj prejemam kodo napake na Prime Video?
Napake pri prijavi so običajno posledica prehodnih težav s povezljivostjo. Če imate težave pri odjavi, se lahko odjavite tudi s strani Amazon Video Settings na spletnem mestu Amazon, če naletite na težavo v svoji napravi. Izberite možnost Odjavi zraven vaše naprave pod »Registrirane naprave«, ko jo najdete.
Preberite tudi : Odpravite težavo s črnim zaslonom Amazon Prime Video v računalniku
Kaj je koda napake 7105 na Amazon Prime Video?
Če vidite kodo napake: 7105, ko poskušate zagnati vsebino na Amazon Prime, je to težava z rezultati iskanja, ki prikazujejo vsebino za nakup kot brezplačno. če na Prime Video vidite kodo napake 5004. Prepričajte se, da sta e-poštni naslov in geslo, ki ju uporabljate za prijavo, pravilna. Če se težave nadaljujejo, se prepričajte, da se lahko prijavite v Amazon z enakimi podatki, ali obiščite Pozabili ste geslo, da ponastavite geslo.





![Prenos datotek v mapo v skupni rabi se naključno ustavi [Popravljeno]](https://prankmike.com/img/other/B8/file-transfer-to-a-shared-folder-stops-randomly-fixed-1.jpg)








